在Windows 11操作系统中,硬盘分区是一项重要的管理任务,它可以帮助用户更好地组织数据、优化系统性能以及提高数据安全性,通过合理的分区,用户可以将不同类型的文件和应用程序分开存储,从而更有效地管理和利用硬盘空间,以下是关于如何在Windows 11中进行硬盘分区的步骤方法:
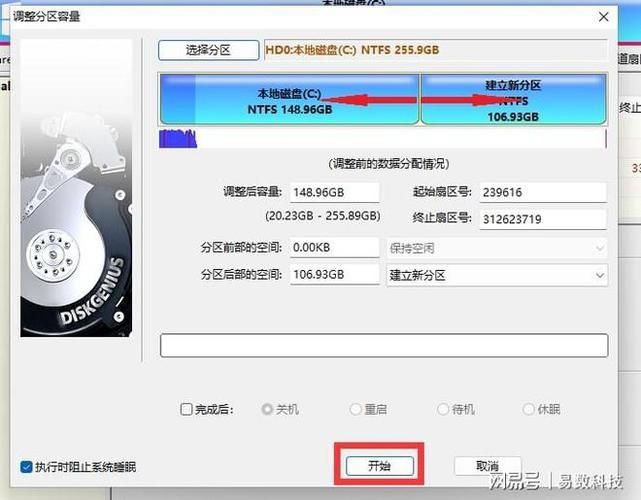
准备工作
在进行硬盘分区之前,需要确保已经备份了所有重要数据,因为分区过程中可能会涉及到格式化操作,这可能会导致数据丢失,还需要确认硬盘上有足够的未分配空间用于创建新分区。
打开磁盘管理工具
1、右键点击“开始”按钮:在桌面左下角找到“开始”按钮,右键点击它。
2、选择“磁盘管理”:在弹出的菜单中,选择“磁盘管理”选项,这将打开磁盘管理工具,显示当前系统中所有磁盘和分区的信息。
缩小现有分区以腾出未分配空间(可选)
如果硬盘上没有足够的未分配空间来创建新分区,可以通过缩小现有分区来腾出空间。
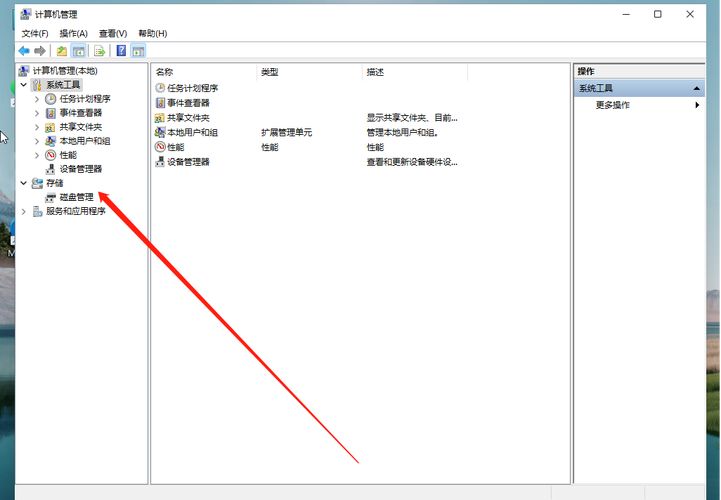
1、选择要缩小的分区:在磁盘管理工具中,找到想要缩小的分区,右键点击它,然后选择“缩小卷”。
2、输入缩小空间量:在弹出的对话框中,输入想要缩小的空间量,然后点击“缩小”按钮,这将会在所选分区后创建未分配空间。
创建新分区
1、右键点击未分配空间:在磁盘管理工具中,找到未分配空间,右键点击它。
2、选择“新建简单卷”:在弹出的菜单中,选择“新建简单卷”,这将启动“新建简单卷向导”。
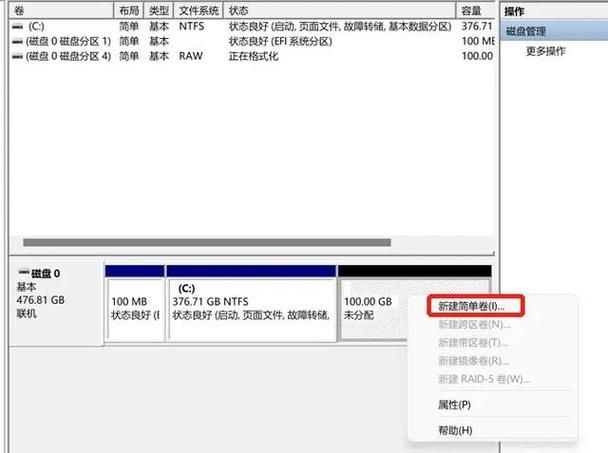
3、设置卷大小:在向导的第一步中,输入新分区的大小,可以手动输入大小或接受默认值,完成后点击“下一步”。
4、分配驱动器号:在向导的第二步中,为新分区分配一个驱动器号,从下拉菜单中选择一个未使用的驱动器号,然后点击“下一步”。
5、选择文件系统和分配单位大小:在向导的第三步中,选择文件系统(通常为NTFS)、分配单位大小(通常保持默认值),并为新分区指定一个卷标(即分区名称),完成后点击“下一步”。
6、完成分区创建:在向导的最后一步中,查看所有设置是否正确无误后,点击“完成”按钮,这将开始创建新分区并格式化它。
格式化新分区(如有必要)
如果新分区没有立即格式化,或者想要更改其文件系统或分配单位大小,可以手动进行格式化。
1、右键点击新分区:在磁盘管理工具中,找到新创建的分区,右键点击它。
2、选择“格式化”:在弹出的菜单中,选择“格式化”。
3、设置格式化选项:在弹出的对话框中,选择文件系统、分配单位大小、卷标等选项,确保勾选“执行快速格式化”以加快格式化过程(但请注意,快速格式化不会彻底擦除数据),完成后点击“确定”。
注意事项
在进行任何分区操作之前,务必备份所有重要数据以防万一。
分区操作可能会影响到系统的启动和运行,因此请谨慎操作并遵循上述步骤。
如果对分区操作不熟悉或不确定如何操作,建议寻求专业人士的帮助以避免数据丢失或其他问题。
通过以上步骤,可以在Windows 11中成功进行硬盘分区,这个过程虽然相对简单,但仍然需要谨慎操作,特别是在调整分区大小时,以免造成数据丢失,如果不确定自己的操作,建议在进行任何分区操作之前先咨询专业人士或进行充分的备份。


