Steam 是一款由 Valve Corporation 开发的数字发行平台,主要用于电子游戏的购买、下载、更新和社区交流,自2003年首次推出以来,Steam 已经成为全球最大的综合性数字发行平台之一,提供了大量的游戏资源,包括独立游戏、大型AAA级游戏以及各种软件工具。
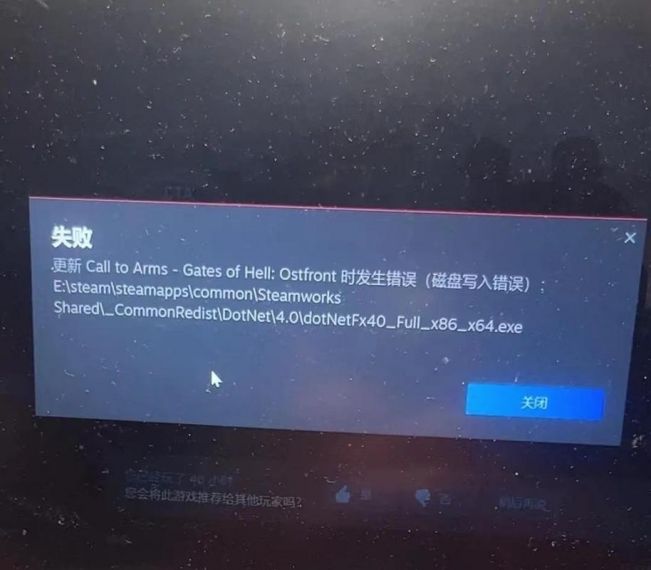
Steam 的主要功能:
1、游戏购买与下载:用户可以在 Steam 商店中浏览并购买各种游戏,然后通过 Steam 客户端下载和安装到本地计算机上。
2、自动更新:Steam 会自动检查已安装游戏的更新,并在有新版本时自动下载和安装,确保用户始终拥有最新的游戏内容。
3、社区功能:Steam 提供了丰富的社区功能,包括论坛、聊天室、好友系统、成就系统等,玩家可以在这里与其他玩家交流心得、分享经验。
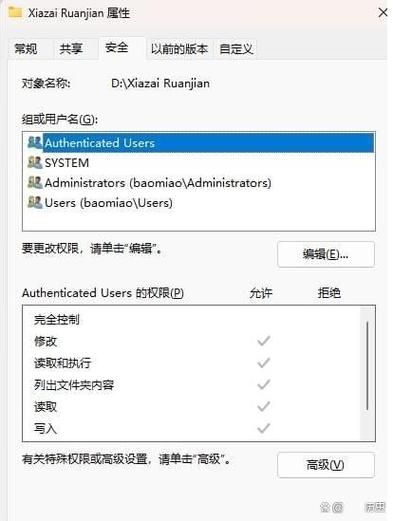
4、云存储:Steam 支持云存储功能,可以将游戏存档保存在云端,方便用户在不同设备之间同步游戏进度。
5、直播与视频分享:用户可以在 Steam 平台上进行游戏直播,或者上传游戏视频与他人分享。
6、家庭监护:家长可以通过 Steam 的家庭监护功能控制孩子的游戏时间和内容。
7、硬件检测与优化:Steam 可以检测用户的硬件配置,并提供相应的优化建议,以确保游戏运行流畅。
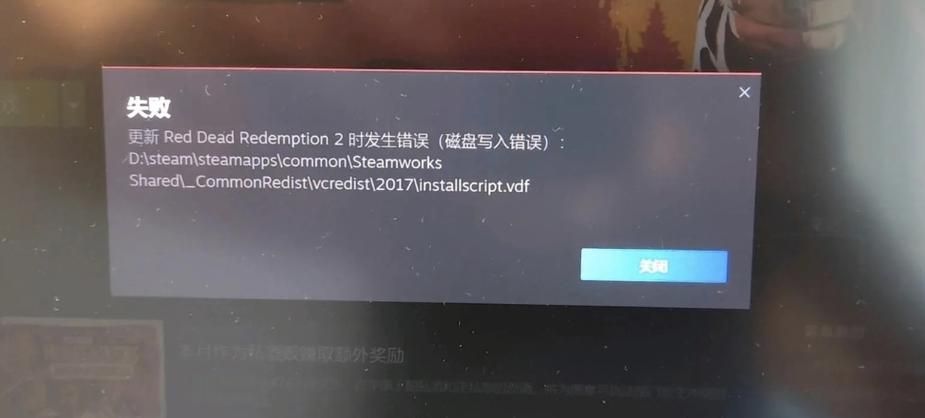
Steam 下载游戏提示磁盘写入错误的三种解决方法:
在使用 Steam 下载游戏时,有时会遇到磁盘写入错误的问题,以下是三种常见的解决方法:
方法一:检查磁盘空间
1、打开“此电脑”:在 Windows 系统中,点击桌面左下角的“开始”按钮,然后选择“此电脑”。
2、查看磁盘空间:在“此电脑”窗口中,查看目标磁盘(通常是 C 盘)的剩余空间,如果剩余空间不足,可能会导致磁盘写入错误。
3、清理磁盘空间:删除不必要的文件或卸载不常用的程序,以释放磁盘空间,可以使用 Windows 自带的“磁盘清理”工具来帮助清理。
方法二:检查磁盘权限
1、右键点击 Steam 安装目录:找到 Steam 的安装目录(通常位于 C:\Program Files (x86)\Steam),右键点击该文件夹。
2、选择“属性”:在弹出的菜单中,选择“属性”。
3、切换到“安全”选项卡:在属性窗口中,切换到“安全”选项卡。
4、编辑权限:点击“编辑”按钮,检查当前用户是否具有完全控制权限,如果没有,请点击“添加”按钮,输入当前用户名,并赋予完全控制权限。
5、应用更改:点击“确定”按钮,保存更改。
方法三:检查磁盘错误
1、打开命令提示符:按下 Win + R 键,输入 cmd,然后按回车键,打开命令提示符。
2、输入 chkdsk 命令:在命令提示符中,输入以下命令并按回车键:
```
chkdsk C: /f /r
```
这里的 C: 是目标磁盘的盘符,根据实际情况修改。/f 表示修复查找到的错误,/r 表示查找坏扇区并恢复可读信息。
3、等待检查完成:磁盘检查可能需要一些时间,请耐心等待,检查完成后,重新启动计算机,并尝试重新下载游戏。
通过以上三种方法,通常可以解决 Steam 下载游戏时遇到的磁盘写入错误问题,如果问题仍然存在,建议联系 Steam 客服寻求进一步帮助。


