在Windows 11中,系统界面和用户体验都经过了重新设计,包括任务栏的图标排列方式,默认情况下,Windows 11的任务栏图标是居中的,但有些用户可能更喜欢将它们放在左边,就像在之前的Windows版本中那样,虽然Windows 11没有直接提供将任务栏图标移动到左边的选项,但我们可以通过修改注册表来实现这一目的。
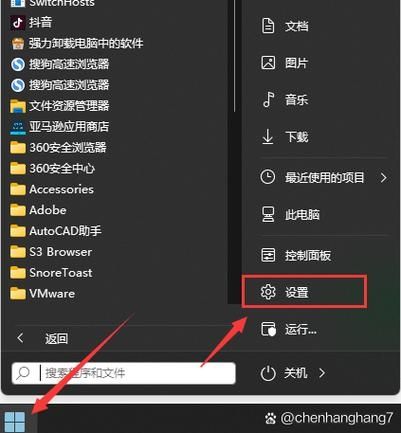
准备工作
在开始之前,请确保您已经备份了重要数据,因为修改注册表可能会对系统造成不可预知的影响,如果您不熟悉注册表操作,建议在专业人士的指导下进行。
修改注册表以移动任务栏图标
1、打开注册表编辑器:
按下Win + R键打开“运行”对话框。
输入regedit并按回车键,打开注册表编辑器。
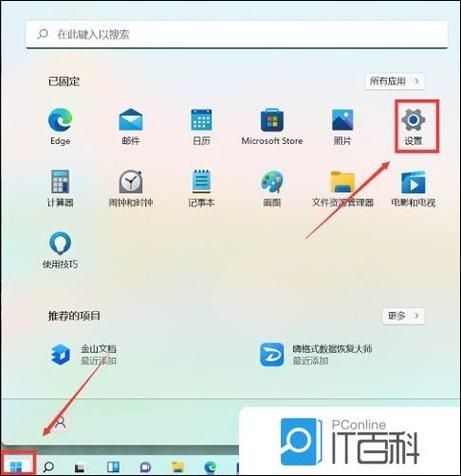
2、导航到任务栏设置:
在注册表编辑器中,依次展开以下路径:
```
HKEY_CURRENT_USER\Software\Microsoft\Windows\CurrentVersion\Explorer\StuckRects3
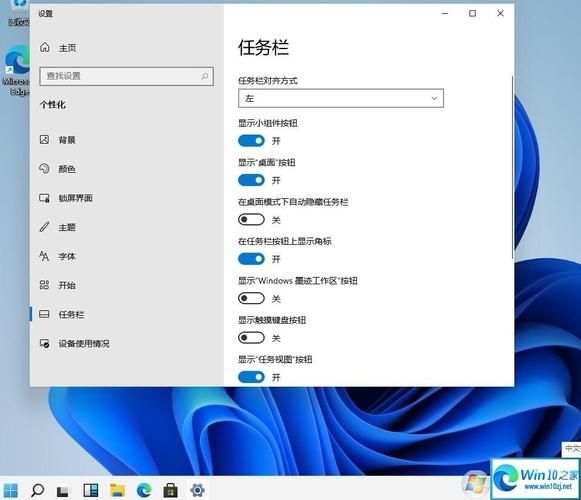
```
如果StuckRects3项不存在,您需要右键点击Explorer,选择“新建” > “项”,然后命名为StuckRects3。
3、修改Settings值:
在StuckRects3项下,找到名为Settings的值,如果不存在,您需要右键点击空白处,选择“新建” > “DWORD (32位)值”,然后命名为Settings。
双击Settings值,将其数据从十六进制更改为以下内容:
```
0000000000000000000000000d0949a0000007300000000
```
点击“确定”保存更改。
4、重启计算机:
关闭注册表编辑器并重启计算机,使更改生效。
注意事项
修改注册表是一项高级操作,如果操作不当可能会导致系统不稳定或无法启动,在进行任何更改之前,请务必备份重要数据。
如果您对注册表操作不熟悉,建议寻求专业人士的帮助或使用第三方软件来移动任务栏图标。
微软可能会在未来的更新中更改任务栏的行为或布局,这可能会影响上述方法的有效性。
其他调整任务栏的方法
除了通过修改注册表来移动任务栏图标外,Windows 11还提供了其他一些调整任务栏的方法:
调整任务栏大小:您可以右键点击任务栏空白处,选择“任务栏设置”,然后拖动滑块来调整任务栏的大小。
自动隐藏任务栏:在任务栏设置中,您还可以启用“自动隐藏任务栏”功能,以便在不使用任务栏时将其隐藏起来。
添加或移除任务栏图标:您可以右键点击任务栏空白处,选择“任务栏设置”,然后在“任务栏角落溢出”部分管理固定在任务栏上的应用程序图标。
通过以上步骤,您可以将Windows 11的任务栏图标移动到左边,从而获得更符合个人习惯的界面布局,不过,由于这涉及到修改注册表,所以请务必谨慎操作,并在进行任何更改之前备份重要数据。


