在Windows 11操作系统中,用户可能会遇到无线网络图标从任务栏右下角消失的问题,这可能会给用户带来不便,因为无法直接通过点击网络图标来查看可用的WiFi网络或连接到互联网,以下是一些可能的解决方案和步骤,以帮助用户找回失踪的无线网图标。

检查网络设置
1、打开设置:按下Win + I键打开“设置”。
2、进入网络和互联网:在设置窗口中,点击“网络和互联网”选项。
3、WiFi设置:在左侧菜单中选择“WiFi”,确保WiFi开关已打开。
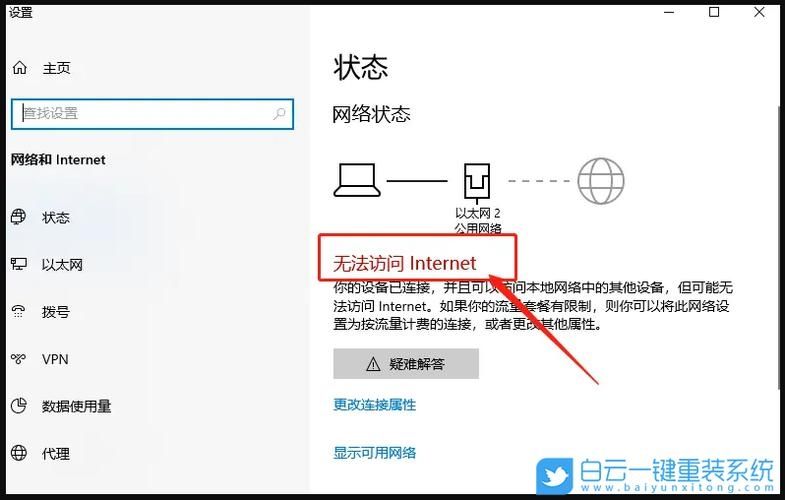
重启网络服务
1、打开命令提示符:按下Win + R键,输入cmd并按回车键。
2、运行命令:在命令提示符中输入以下命令并按回车键:
```
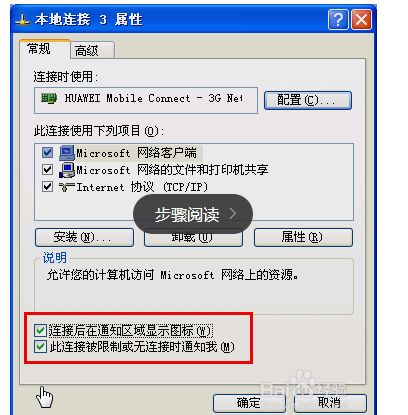
netsh winsock reset
netsh int ip reset
ipconfig /release
ipconfig /renew
ipconfig /flushdns
```
3、重启计算机:完成上述步骤后,重启计算机。
更新网络适配器驱动程序
1、设备管理器:右键点击“开始”按钮,选择“设备管理器”。
2、网络适配器:展开“网络适配器”类别,找到你的无线网卡。
3、更新驱动程序:右键点击无线网卡,选择“更新驱动程序”并按照提示操作。
检查任务栏设置
1、任务栏设置:右键点击任务栏空白处,选择“任务栏设置”。
2、通知区域图标:向下滚动到“通知区域”部分,点击“选择哪些图标显示在任务栏上”。
3、启用系统图标:确保“网络”图标旁边的开关已打开。
使用系统文件检查器
1、打开命令提示符:以管理员身份运行命令提示符。
2、运行SFC扫描:输入sfc /scannow并按回车键,等待扫描完成。
重置网络设置
1、设置:再次打开“设置”。
2、网络和互联网:点击“网络和互联网”。
3、网络重置:在左侧菜单中选择“高级网络设置”,然后点击“网络重置”,按照提示操作。
检查硬件问题
如果以上软件解决方案都不起作用,可能是硬件问题导致的,尝试以下步骤:
1、检查无线网卡:确保无线网卡没有物理损坏,并且正确安装在电脑中。
2、更换路由器:尝试将电脑连接到另一个路由器或热点,以排除路由器故障的可能性。
3、外置无线网卡:如果内置无线网卡有问题,可以考虑购买一个外置USB无线网卡。
联系技术支持
如果以上所有步骤都无法解决问题,可能需要联系微软的技术支持或电脑制造商寻求进一步的帮助。
这些步骤可能会因不同的电脑配置和操作系统版本而有所不同,在执行任何操作之前,建议备份重要数据以防万一,如果你不熟悉某些步骤,最好寻求专业人士的帮助。


