在Windows 7操作系统中,开启无线功能是一个相对简单的过程,以下是详细的步骤和说明,帮助您在Win7系统中启用无线网络功能。
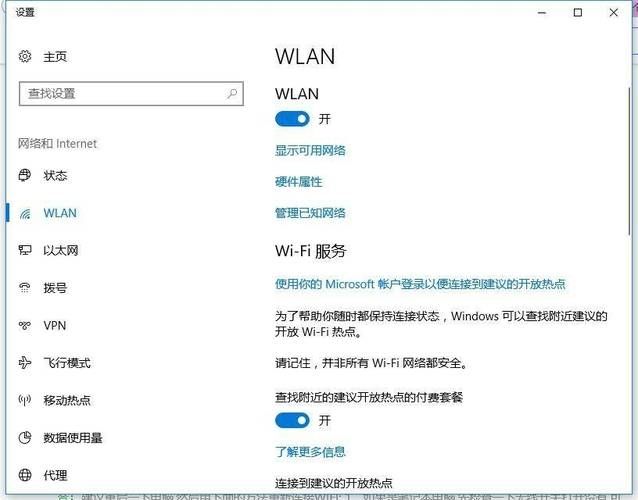
检查硬件开关
1、笔记本电脑:大多数笔记本电脑都有一个物理的无线网卡开关,通常位于机身侧面或前面,请确保这个开关处于打开状态。
2、台式机:如果您使用的是USB无线网卡,请确保它已正确插入电脑的USB端口。
通过设备管理器启用无线网卡
1、打开设备管理器:
点击“开始”按钮,选择“控制面板”。
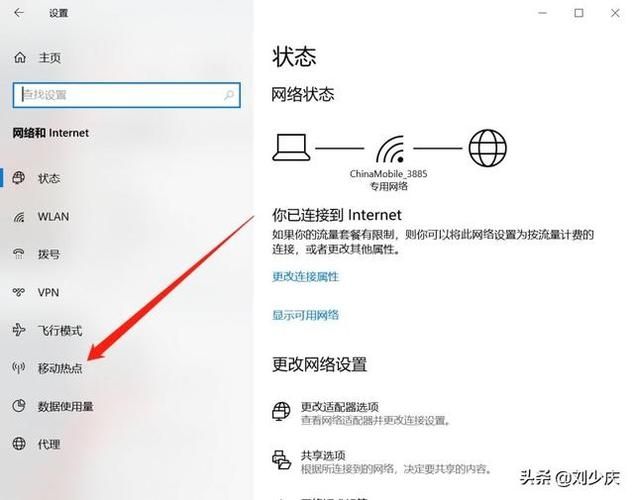
在控制面板中,找到并点击“系统和安全”,然后选择“系统”。
在左侧菜单中,点击“设备管理器”。
2、查找无线网卡:
在设备管理器中,展开“网络适配器”类别。
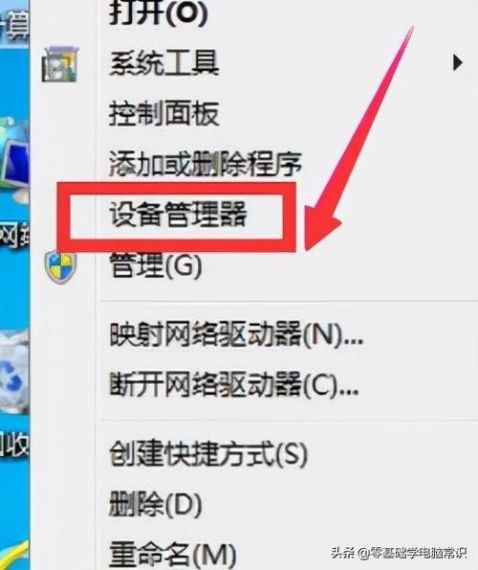
查找带有“Wireless”字样的设备,这通常是您的无线网卡。
3、启用无线网卡:
如果无线网卡旁边有一个小箭头指向下,表示它被禁用了。
右键点击该设备,选择“启用”。
通过网络连接设置启用无线网络
1、打开网络和共享中心:
点击任务栏右下角的网络图标,选择“打开网络和共享中心”。
2、更改适配器设置:
在网络和共享中心窗口的左侧,点击“更改适配器设置”。
3、启用无线网络连接:
找到名为“无线网络连接”的图标(通常带有WiFi信号图标)。
如果它是灰色的,表示已被禁用,右键点击它,选择“启用”。
安装或更新无线网卡驱动程序
1、检查驱动程序状态:
在设备管理器中,如果无线网卡旁边有一个黄色的感叹号,表示驱动程序可能有问题。
2、更新驱动程序:
右键点击无线网卡,选择“更新驱动程序软件”。
选择“自动搜索更新的驱动程序软件”,让Windows尝试在线查找并安装最新的驱动程序。
3、安装驱动程序:
如果自动搜索没有找到合适的驱动程序,您可以访问无线网卡制造商的官方网站,下载并手动安装适合您型号的最新驱动程序。
配置无线网络设置
1、连接到无线网络:
点击任务栏右下角的网络图标,选择您要连接的无线网络名称。
输入无线网络的安全密钥(如果有的话),然后点击“连接”。
2、检查IP地址设置:
在网络连接窗口中,右键点击“无线网络连接”,选择“属性”。
确保“Internet协议版本4 (TCP/IPv4)”或“Internet协议版本6 (TCP/IPv6)”已选中,并且设置为“自动获得IP地址”和“自动获得DNS服务器地址”。
故障排除
1、重启路由器和电脑:有时候简单地重启无线路由器和电脑可以解决连接问题。
2、检查路由器设置:确保路由器的无线功能已开启,并且SSID未被隐藏。
3、使用Windows网络诊断工具:右键点击任务栏的网络图标,选择“疑难解答”,按照提示进行故障排除。
通过以上步骤,您应该能够在Windows 7系统中成功启用无线网络功能,如果遇到任何问题,建议查阅相关硬件的用户手册或联系技术支持获取帮助,记得定期更新操作系统和驱动程序,以保持系统的稳定性和安全性。


