在Windows 11操作系统中,临时文件夹(通常称为TMP或TEMP)是一个非常重要的系统组件,用于存储临时文件,这些临时文件可能包括安装程序、更新补丁、系统缓存等,有时用户可能会遇到找不到临时文件夹的问题,这可能会导致一些应用程序无法正常运行,本文将详细介绍如何解决Windows 11中找不到临时文件夹的问题,并提供一些建议来避免类似问题的发生。
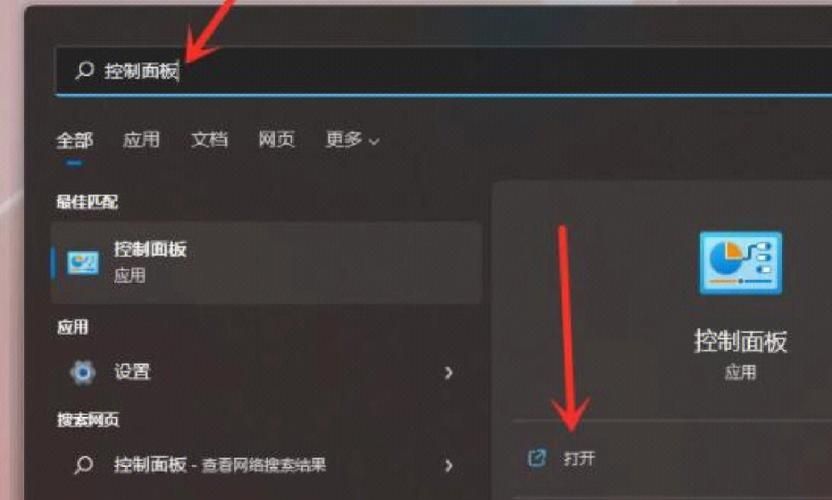
检查环境变量设置
我们需要检查Windows 11中的环境变量设置,确保临时文件夹的路径正确,请按照以下步骤操作:
1、右键点击“此电脑”图标,选择“属性”。
2、在左侧菜单中,点击“高级系统设置”。
3、在“系统属性”窗口中,切换到“高级”选项卡,然后点击“环境变量”按钮。
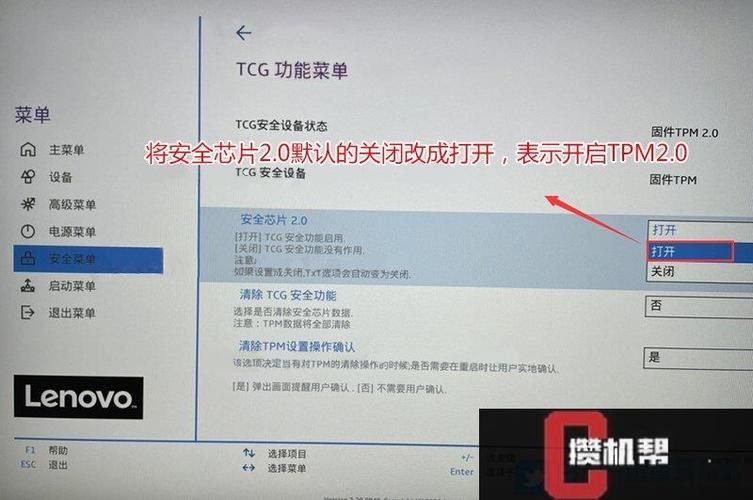
4、在“环境变量”窗口中,分别查看“用户变量”和“系统变量”下的“TEMP”和“TMP”变量,确保它们的值指向正确的临时文件夹路径,通常情况下,它们应该指向以下路径:
对于用户临时文件夹:%USERPROFILE%\AppData\Local\Temp
对于系统临时文件夹:%SYSTEMROOT%\Temp
如果发现路径不正确,请点击“编辑”按钮进行修改,在“编辑环境变量”窗口中,将变量值更改为正确的路径,然后点击“确定”按钮保存更改。
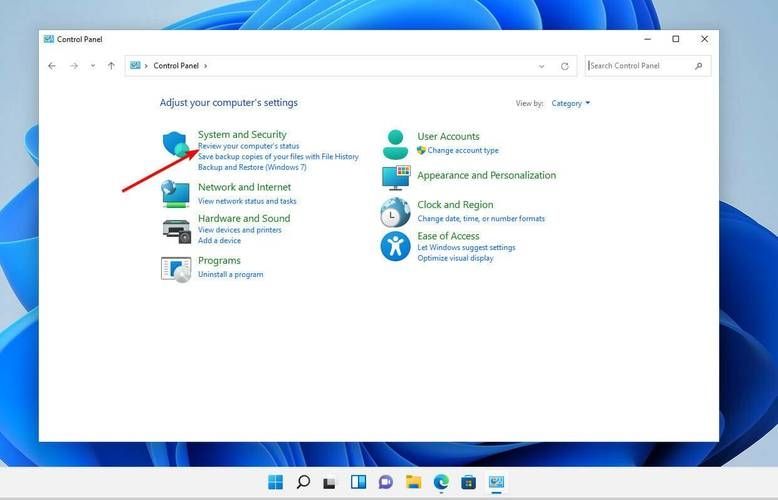
创建临时文件夹
如果环境变量设置正确,但仍然找不到临时文件夹,可能是因为该文件夹尚未创建,请按照以下步骤操作:
1、打开文件资源管理器,导航到以下路径:
对于用户临时文件夹:C:\Users\<用户名>\AppData\Local
对于系统临时文件夹:C:\Windows\Temp
2、在相应位置右键点击空白区域,选择“新建”>“文件夹”。
3、将新文件夹命名为“Temp”。
完成上述操作后,临时文件夹应该已经创建成功,您可以尝试运行之前无法正常运行的应用程序,看问题是否得到解决。
检查磁盘空间和权限
如果以上方法都无法解决问题,可能是由于磁盘空间不足或权限问题导致的,请按照以下步骤操作:
1、检查磁盘空间:确保您的硬盘驱动器上有足够的可用空间,如果空间不足,请删除一些不必要的文件或卸载不再使用的程序以释放空间。
2、检查权限:确保您具有访问临时文件夹的足够权限,右键点击临时文件夹,选择“属性”,然后在“安全”选项卡中检查您的用户帐户是否具有足够的权限,如果没有,请点击“编辑”按钮进行修改。
重启计算机
在进行以上操作后,建议您重启计算机以使更改生效,重启后,您应该能够找到并正常使用临时文件夹了。
通过以上方法,您应该能够解决Windows 11中找不到临时文件夹的问题,临时文件夹对于系统的正常运行非常重要,因此请确保始终关注其状态,如果您经常遇到类似问题,可以考虑定期清理临时文件夹中的无用文件,以保持系统的良好性能,确保您的硬盘驱动器上有足够的可用空间,以避免因磁盘空间不足而导致的问题。


