在Windows 11操作系统中,本地用户和组是一个重要的管理工具,它允许系统管理员创建和管理本地账户以及分配权限,有时由于某些原因,你可能会发现本地用户和组功能不可用或丢失了,这可能会对系统的管理和安全性造成影响,本文将详细介绍如何在Windows 11系统中恢复本地用户和组功能,并提供一些相关的背景信息和使用技巧。
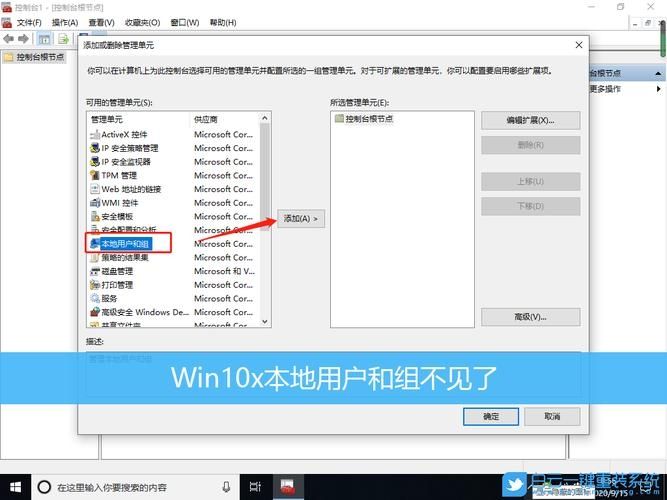
问题背景
在Windows 11中,本地用户和组是通过计算机管理控制台(Computer Management)进行管理的,如果这个功能不可用,可能是由于以下原因:
1、组策略设置:某些组策略设置可能禁用了本地用户和组的管理功能。
2、系统文件损坏:系统文件的损坏可能导致某些功能的失效。
3、权限问题:当前用户没有足够的权限来访问和管理本地用户和组。
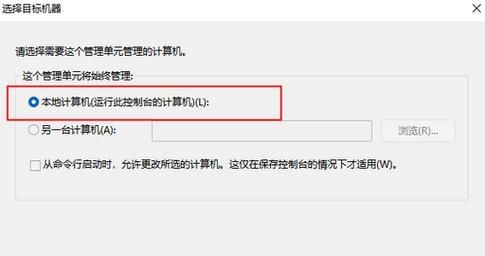
4、软件冲突:某些第三方软件可能与本地用户和组功能发生冲突。
恢复本地用户和组的步骤
1. 检查组策略设置
我们需要检查组策略设置,看看是否禁用了本地用户和组的管理功能。
1、打开运行窗口:按下Win + R 键,输入gpedit.msc,然后按回车键打开本地组策略编辑器。
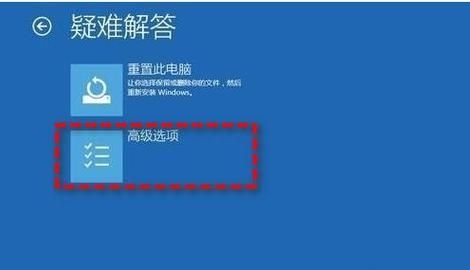
2、导航到相关设置:依次展开“计算机配置” > “管理模板” > “系统” > “控制面板”。
3、查找相关策略:找到并双击“禁止访问控制面板和PC设置”的策略,确保其设置为“未配置”或“禁用”。
2. 修复系统文件
如果组策略设置没有问题,那么可能是系统文件损坏导致的,我们可以通过以下步骤来修复系统文件:
1、打开命令提示符(管理员):右键点击开始按钮,选择“Windows终端(管理员)”或“命令提示符(管理员)”。
2、运行SFC扫描:输入以下命令并按回车键:
```shell
sfc /scannow
```
这个命令会扫描所有受保护的系统文件,并用缓存中的副本替换损坏的文件。
3、运行DISM工具:如果SFC扫描不能解决问题,可以尝试使用DISM工具,输入以下命令并按回车键:
```shell
DISM /Online /CleanupImage /RestoreHealth
```
这个命令会从Windows更新中下载健康的系统文件并进行修复。
3. 检查用户权限
确保当前用户有足够的权限来管理本地用户和组。
1、打开计算机管理:右键点击此电脑图标,选择“管理”,或者按下Win + X 键,选择“计算机管理”。
2、查看当前用户权限:在左侧面板中展开“本地用户和组”,看看是否能正常显示用户列表,如果不能,可能需要以管理员身份登录。
4. 解决软件冲突
如果以上方法都不能解决问题,可能是由于某些第三方软件与本地用户和组功能发生冲突,你可以尝试以下步骤:
1、安全模式启动:重启电脑并进入安全模式,看看问题是否仍然存在,如果问题在安全模式下消失,说明可能是某个第三方软件引起的。
2、卸载最近安装的软件:回想一下最近是否安装了新的软件,尝试卸载这些软件,看看问题是否解决。
通过以上步骤,你应该能够解决Windows 11系统中本地用户和组功能不可用的问题,如果问题依然存在,建议联系微软支持或专业技术人员寻求帮助,希望本文能帮助你顺利恢复本地用户和组功能,提升系统的管理和安全性。


