对于电脑新手来说,重装系统可能是一个令人望而生畏的任务,通过使用系统之家U盘重装Win10的方法,这个过程可以变得相对简单和安全,下面将介绍如何使用系统之家U盘来重装Windows 10操作系统:

准备工作
1. 下载工具与系统镜像
下载系统之家U盘启动盘制作工具:访问系统之家官方网站,找到U盘启动盘制作工具的下载页面,点击下载按钮,选择适合您电脑操作系统的版本(如Windows版或Mac版),并保存到您的电脑上。
下载Windows 10 ISO镜像文件:同样在系统之家官方网站上,找到Windows 10系统的下载页面,根据您的电脑硬件配置和需求,选择合适的版本(如家庭版、专业版等)进行下载,请确保下载的是官方原版镜像文件,以保证系统的稳定性和安全性。
2. 准备U盘
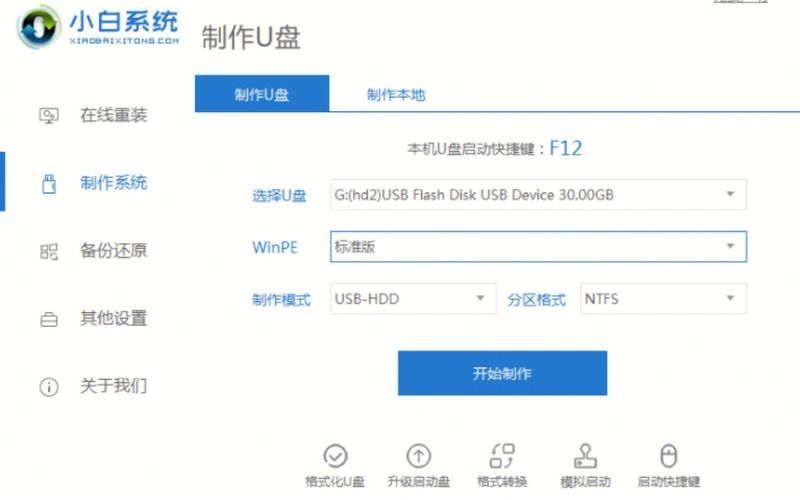
选择U盘:准备一个容量至少为8GB的U盘,用于存放系统镜像文件和U盘启动盘制作工具,建议使用质量可靠的U盘,以避免在制作过程中出现错误或损坏。
备份数据:在制作U盘启动盘之前,请务必备份U盘中的所有重要数据,因为制作过程会格式化U盘,导致所有数据丢失,您可以将数据复制到其他存储设备或云存储服务中进行备份。
3. 关闭安全软件
关闭杀毒软件:在制作U盘启动盘之前,请暂时关闭电脑上的杀毒软件和防火墙等安全软件,这些软件可能会干扰U盘启动盘的制作过程,导致制作失败或系统不稳定。
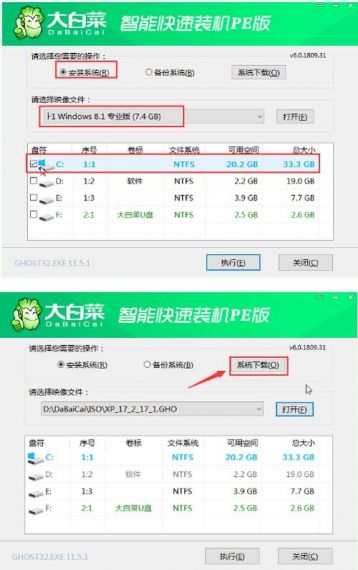
关闭自动更新:为了避免在制作过程中受到系统更新的影响,建议您关闭Windows系统的自动更新功能,可以在“设置”>“更新和安全”>“Windows更新”中进行设置。
制作U盘启动盘
1. 插入U盘
连接U盘:将准备好的U盘插入电脑的USB接口中,确保U盘被电脑正确识别并显示在“我的电脑”或“此电脑”中。
检查U盘状态:在制作U盘启动盘之前,请检查U盘的状态是否正常,可以通过查看U盘的属性或使用磁盘管理工具来确认U盘的容量、格式和健康状况。
2. 运行制作工具
打开制作工具:双击运行刚刚下载的系统之家U盘启动盘制作工具,如果出现安全提示或警告,请选择允许运行或信任该程序。
选择U盘:在制作工具的主界面中,会自动检测到插入的U盘,请确保选中正确的U盘,避免误操作导致数据丢失或其他问题。
3. 开始制作
选择系统镜像:点击“浏览”按钮,选择刚刚下载的Windows 10 ISO镜像文件,确保选择的文件是完整的、未损坏的官方原版镜像文件。
开始制作:点击“开始制作”按钮,等待制作工具完成U盘启动盘的制作过程,这个过程可能需要几分钟到十几分钟不等,具体时间取决于U盘的写入速度和电脑的性能。
完成制作:当制作进度条达到100%时,表示U盘启动盘已经成功制作完成,您可以关闭制作工具并拔出U盘。
设置U盘启动
1. 重启电脑
保存工作:在重启电脑之前,请确保已经保存了所有正在进行的工作和数据,避免在重启过程中造成数据丢失或损坏。
重启电脑:按下电脑的电源按钮或使用操作系统提供的重启功能来重新启动电脑。
2. 进入BIOS设置
进入BIOS:在电脑重启的过程中,根据屏幕上的提示按下相应的快捷键(如F2、F12、Del等)进入BIOS设置界面,不同品牌的电脑可能使用不同的快捷键,请参考电脑的用户手册或在线搜索相关信息。
设置启动顺序:在BIOS设置界面中,找到“Boot”或“启动”选项卡,将U盘设置为第一启动项,这样电脑在启动时会优先从U盘读取数据并尝试启动系统,保存设置并退出BIOS。
3. 保存设置并退出
保存设置:在BIOS设置界面中,按下F10键或选择“Save & Exit”选项来保存当前设置并退出BIOS。
重启电脑:电脑将自动重新启动,并从U盘启动进入Windows 10安装界面。
安装Windows 10
1. 选择语言和键盘布局
选择语言:在Windows 10安装界面中,首先需要选择安装语言,通常默认为中文简体,如果您需要其他语言版本,请在此步骤中进行更改。
选择键盘布局:选择适合您的键盘布局,如果您使用的是标准QWERTY键盘,则默认布局应该适合您,如有需要,请在此步骤中进行更改。
2. 开始安装
点击“现在安装”:在安装界面中,点击“现在安装”按钮开始Windows 10的安装过程。
输入产品密钥:如果您有Windows 10的产品密钥,请在此步骤中输入,如果您没有产品密钥或希望稍后激活,可以选择跳过此步骤。
3. 选择安装类型
选择“自定义:仅安装Windows(高级)”:在安装类型选择界面中,选择“自定义:仅安装Windows(高级)”选项,这将允许您进行全新安装或格式化现有分区。
选择安装位置:在接下来的界面中,选择一个空闲的分区或未分配的空间作为Windows 10的安装位置,如果您希望格式化现有分区并重新安装系统,请先备份该分区上的重要数据,在该分区上点击“格式化”按钮进行格式化操作(如果尚未格式化),选择已格式化的分区并点击“下一步”开始安装Windows 10。
完成安装并设置系统
1. 等待安装完成
等待安装过程:Windows 10的安装过程可能需要一些时间,具体取决于您的电脑配置和所选的安装选项,在此期间,请耐心等待并避免中断安装过程。
重启电脑:当安装完成后,电脑将自动重启并进入Windows 10的初始设置界面。
2. 设置Windows 10
区域和语言设置:在初始设置界面中,按照提示设置您的区域和语言偏好,这将影响日期、时间、货币格式以及文本输入等方面的表现。
连接网络:如果您的电脑连接到互联网,请按照提示连接到可用的网络,这将有助于您下载最新的驱动程序、更新和应用程序。
登录Microsoft账户:如果您有Microsoft账户,可以选择登录以同步您的设置、文件和应用,如果您没有Microsoft账户或不希望登录,也可以选择创建本地账户或跳过此步骤。
隐私设置:在设置过程中,您将看到一系列隐私设置选项,根据您的需求和偏好进行调整即可,这些设置涵盖了位置、诊断数据、广告ID等方面的内容。
完成设置:完成所有必要的设置后,您将进入Windows 10的桌面环境,您可以开始安装所需的应用程序、调整系统设置或进行其他个性化操作了。
通过以上步骤,您已经成功地使用系统之家U盘重装了Windows 10操作系统,您可以享受全新的系统环境和更快的运行速度了,在使用过程中,如果遇到任何问题或需要进一步的帮助,请随时联系系统之家客服或查阅相关教程和文档,祝您使用愉快!


