ROG 魔霸新锐是华硕旗下一款高性能的游戏笔记本,通常预装Windows操作系统,考虑到其硬件配置和目标用户群体,推荐安装的系统依然是Windows系列,尤其是最新的Windows 10或Windows 11,因为这两个系统对游戏支持良好,且拥有广泛的软件兼容性。
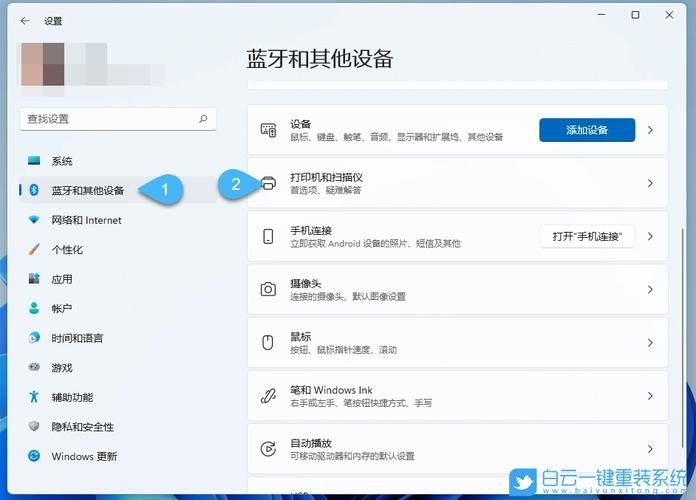
不过,如果你有特别的需求,例如开发、安全研究或是对操作系统有特别偏好,也可以考虑安装Linux发行版,如Ubuntu、Fedora或者是基于Linux的开源操作系统,它们通常免费且具有高度的自定义性。
下面,我会提供一个通用的Windows 10快速安装教程,在安装操作系统之前,请确保备份所有重要数据,并遵循硬件制造商提供的具体指南。
Windows 10 快速安装系统教程详解
准备阶段

1、购买Windows 10许可证:确保你拥有一个合法的Windows 10许可证,可以是从零售商购买的物理密钥或者是数字许可证。
2、制作启动U盘:使用微软官方的“媒体创建工具”制作一个Windows 10启动U盘。
3、备份数据:在进行系统安装之前,请备份笔记本上的所有重要文件和数据。
安装阶段
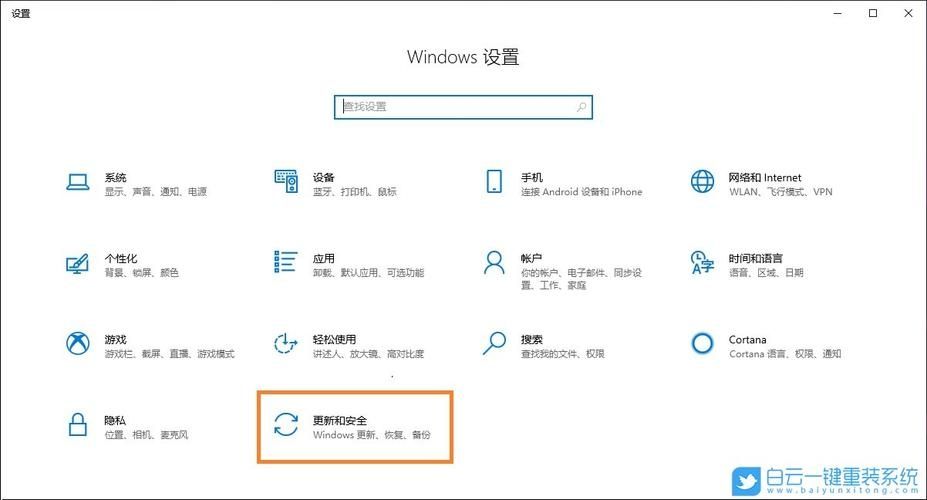
1、插入启动U盘并重启电脑:将制作好的启动U盘插入ROG 魔霸新锐笔记本的USB端口,然后重启电脑。
2、进入BIOS/UEFI设置:在电脑启动时,立即按下通常是F2、DEL或ESC的键(具体按键依据你的笔记本型号而定)进入BIOS/UEFI设置界面。
3、更改启动顺序:在BIOS/UEFI中设置启动顺序,确保电脑首先从USB设备启动。
4、开始安装Windows 10:保存并退出BIOS/UEFI设置后,电脑会从U盘启动,并加载Windows安装环境,按照屏幕上的指示进行操作,选择语言、时间、货币格式和键盘或输入方法,然后点击“下一步”。
5、输入产品密钥:如果有的话,输入你的Windows 10产品密钥,如果没有密钥,可以选择我没有产品密钥。
6、选择安装类型:选择“自定义:安装Windows(仅限高级用户)”。
7、分区与格式化硬盘:选择笔记本的硬盘驱动器,可能需要进行分区和格式化,如果是全新硬盘,可能需要先创建一个新的分区,对于已经有数据的硬盘,请谨慎操作以避免数据丢失。
8、安装Windows 10:选择好分区后,点击“下一步”开始安装,Windows 10将会被安装在你选定的分区上。
9、完成安装并设置Windows 10:在安装过程结束后,电脑将重启,移除U盘,并按照屏幕指示完成Windows 10的初步设置,包括账户创建、网络连接、隐私设置等。
后续阶段
1、安装驱动程序:安装完Windows 10后,你需要安装笔记本的驱动程序,包括显卡驱动、声卡驱动、网络适配器驱动等,这些驱动程序通常可以在笔记本制造商的官方网站上找到。
2、安装更新:确保Windows 10的所有更新都安装完毕,这有助于保护系统安全并提高性能。
3、恢复软件安装:根据之前的备份,恢复或者重新安装你需要的软件和应用。
注意事项
请确保在操作过程中连接至电源,避免因电量不足导致安装中断。
BIOS/UEFI中的设置可能因笔记本型号不同而有所差异,请根据实际情况调整。
系统安装过程中可能会多次重启,请不必惊慌,这是正常现象。
是一个通用的Windows 10快速安装教程,具体步骤可能会因个人情况和笔记本型号的不同而略有变化,如果在安装过程中遇到问题,建议参考笔记本制造商提供的官方指南或寻求专业技术支持。


