Win10投影仪扩展模式是一种将计算机屏幕扩展到外部显示设备(如投影仪、电视或显示器)的功能,这种模式允许用户在两个屏幕上同时工作,从而提高生产力和多任务处理能力,本文将详细介绍如何在Windows 10操作系统中使用投影仪扩展模式,以及如何启用该功能。
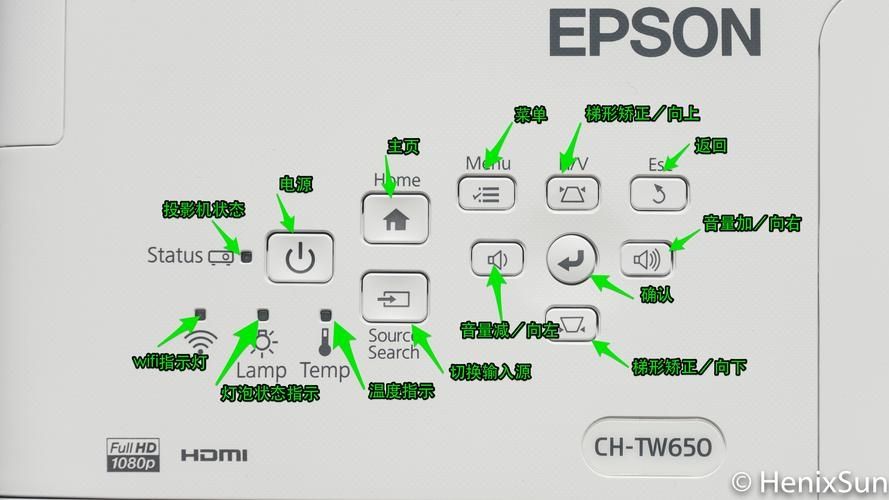
我们需要了解Windows 10支持的四种不同的显示模式:
1、仅电脑屏幕:此模式下,计算机只会在内置显示器上显示内容,而外部显示器将保持空白。
2、复制:在此模式下,计算机的内置显示器和外部显示器将显示相同的内容,这在演示时非常有用,因为观众可以在大屏幕上看到与演讲者相同的内容。
3、扩展:这就是我们要讨论的投影仪扩展模式,在此模式下,计算机的内置显示器和外部显示器将作为独立的屏幕使用,允许用户在一个屏幕上进行操作,而在另一个屏幕上显示不同的内容。
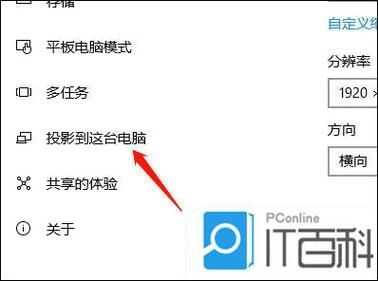
4、仅第二屏:在此模式下,计算机将只在外部显示器上显示内容,而内置显示器将保持空白。
要在Windows 10中启用投影仪扩展模式,请按照以下步骤操作:
1、将投影仪连接到计算机,确保投影仪已打开并设置为正确的输入源(通常为HDMI或VGA,具体取决于您的计算机和投影仪的接口类型)。
2、在Windows 10任务栏的右下角,找到并单击“操作中心”图标(看起来像一个消息气泡),在弹出的菜单中,找到并单击“连接”或“投影到这台电脑”。
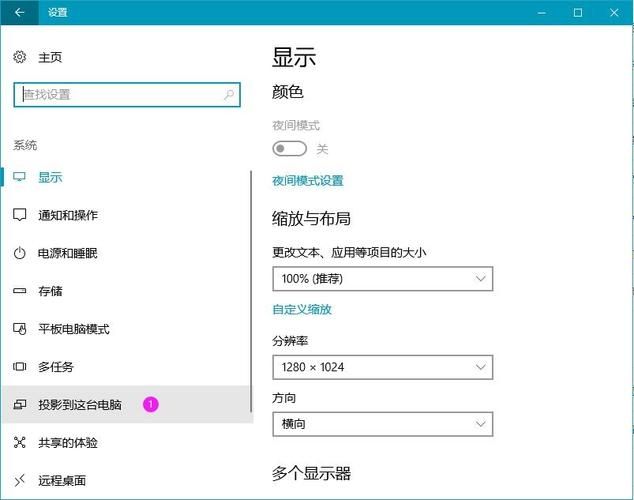
3、在“投影到这台电脑”设置页面中,选择“可用时允许其他设备投影到此电脑”,这将允许您的计算机检测到投影仪。
4、按下Windows键 + P,这将打开“投影”快捷菜单,在此菜单中,选择“扩展”选项,您的计算机屏幕已经扩展到了投影仪上。
5、您可以根据需要调整两个屏幕的分辨率和方向,要调整分辨率,请右键单击桌面,选择“显示设置”,然后在“显示”设置页面中调整每个屏幕的分辨率,要调整屏幕方向,请在“显示”设置页面中选择要调整的屏幕,然后选择“方向”下拉菜单中的相应选项。
6、您可以在两个屏幕上同时工作,您可以在一个屏幕上查看电子邮件,而在另一个屏幕上进行演示,您还可以将应用程序窗口拖动到另一个屏幕,以便在两个屏幕之间进行多任务处理。
7、当您完成使用投影仪扩展模式时,请记住关闭投影仪并将其从计算机上断开连接,您还可以通过按下Windows键 + P并选择“仅电脑屏幕”来恢复仅在计算机内置显示器上显示内容。
Win10投影仪扩展模式是一种强大的功能,可以让用户在两个屏幕上同时工作,提高生产力和多任务处理能力,通过按照上述步骤操作,您可以轻松地在Windows 10操作系统中启用和使用投影仪扩展模式。


