技嘉 New Aero17笔记本重装Win10系统图文教程
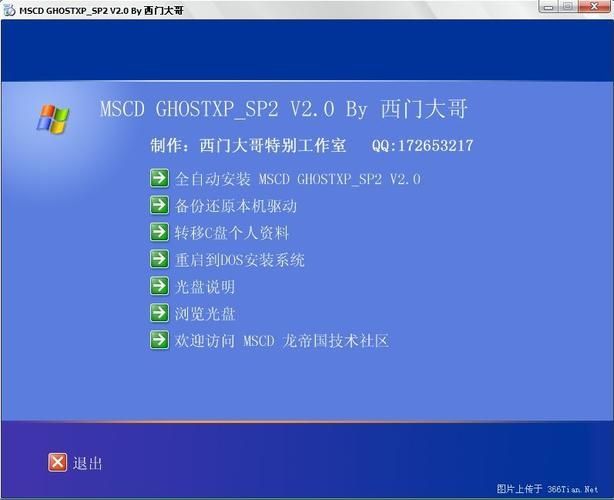
在数字时代,笔记本电脑已成为我们日常生活和工作中不可或缺的工具,技嘉New Aero17作为一款性能卓越的游戏笔记本,其搭载的硬件配置能够满足大多数高负载应用的需求,即便是性能再优秀的电脑,随着时间的推移也难免会遇到系统缓慢、软件冲突等问题,此时重装系统便成了解决问题的有效手段之一,下面将详细介绍如何在技嘉New Aero17笔记本上重装Windows 10系统。
准备工作
在开始之前,请确保您具备以下条件:
1、备份数据:重装操作系统会清除硬盘上的所有数据,因此请先备份重要文件。
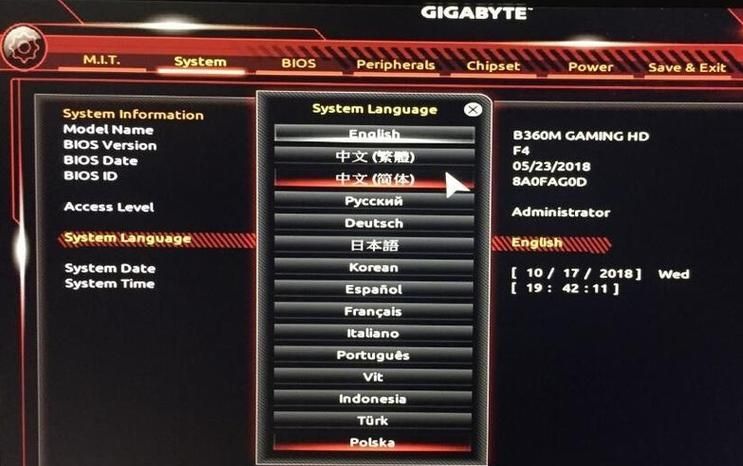
2、Windows 10安装介质:您需要一个Windows 10的安装U盘或者光盘。
3、电脑驱动:前往技嘉官网下载对应型号的最新驱动程序,特别是网卡驱动以便重装后能够连接网络。
4、确保电源充足:保证笔记本电量充足或接通电源。
制作Windows 10安装U盘
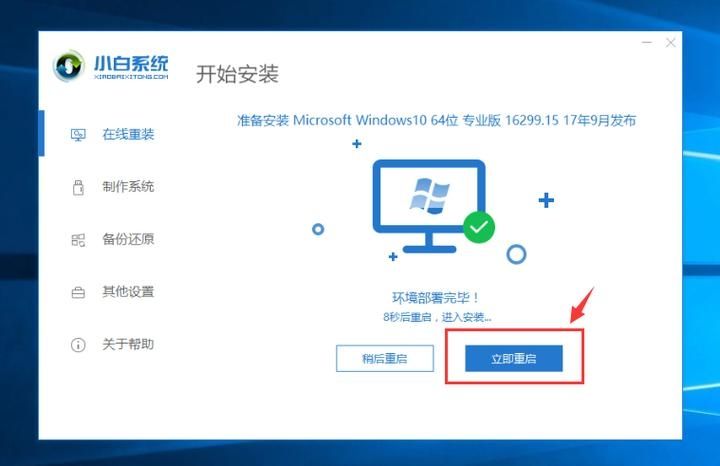
1、下载Windows 10媒体创建工具:访问微软官网下载“MediaCreationTool”并运行。
2、选择创建安装介质:按照指示选择为其他电脑创建安装介质。
3、准备U盘:插入至少8GB的U盘,并选择U盘作为介质。
4、下载Windows 10:工具会自动下载ISO文件并制作成启动U盘。
设置BIOS从U盘启动
1、重启电脑:并在启动时按下F2键(或根据屏幕提示的其他按键)进入BIOS设置。
2、切换到启动选项卡:找到启动顺序,将U盘设置为第一启动项。
3、保存并退出:按下F10保存设置并退出,电脑将重启并从U盘启动。
安装Windows 10
1、启动到安装界面:跟随屏幕指示,选择语言、时间、键盘等信息,然后点击“安装”。
2、输入产品密钥:如果有的话,否则选择我没有产品密钥。
3、选择安装类型:点击“自定义:仅安装Windows(高级)”。
4、分区与格式化:选择硬盘分区(可能需要删除旧的分区),然后点击新建创建新的分区,进行格式化。
5、开始安装:选择刚格式化的分区作为安装位置,点击下一步开始安装。
6、完成安装:电脑将重启几次,期间不要拔出U盘直到提示拔出。
安装驱动程序
1、安装网卡驱动:首先安装网卡驱动,以便能够连接互联网。
2、安装其他驱动:使用之前下载的驱动或者Windows更新来安装其他硬件驱动。
激活Windows 10
1、输入产品密钥:如果您有正版密钥,可以在“设置”>“更新和安全”>“激活”中输入以激活Windows。
2、完成设置:按照屏幕提示完成Windows的最后设置。
恢复数据
1、恢复备份:将之前备份的数据恢复到相应位置。
2、安装应用程序:重新安装所需的应用程序,如办公软件、浏览器等。
通过上述步骤,您的技嘉New Aero17笔记本应该已经成功重装了Windows 10系统,现在可以享受一个干净、快速的系统环境,记得定期更新系统和软件,以及使用杀毒软件保护电脑免受恶意软件侵害。
重装操作系统虽然看似复杂,但只要按照正确的步骤操作,任何人都能顺利完成,希望这份教程能够帮助到需要重装Windows 10系统的技嘉New Aero17用户。


