Win11系统中的explorer.exe无响应导致桌面卡死的问题,可以通过以下几种方法来解决:
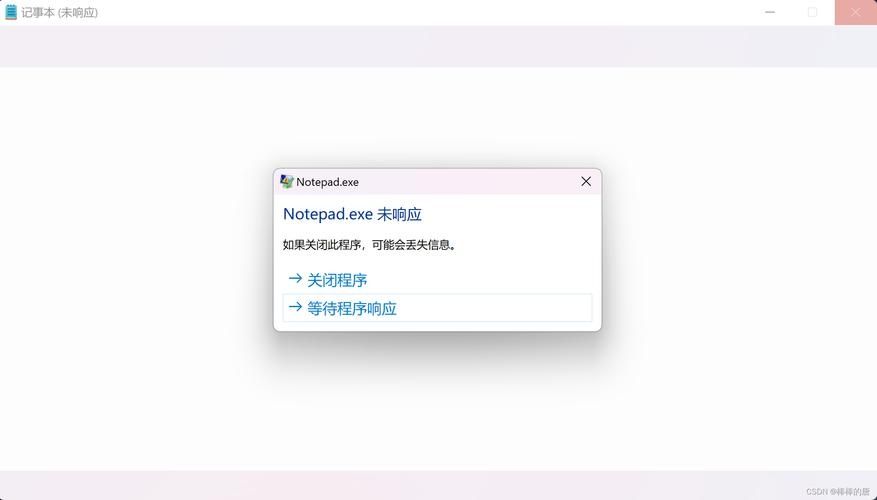
重启Windows资源管理器
1、任务管理器操作:
按【Ctrl + Alt + Del】组合键调出锁定界面,点击【任务管理器】。
在任务管理器窗口中,点击左下角的【详细信息】切换到详细信息界面,默认显示【进程】选项卡。
找到并选择【Windows 资源管理器】进程,点击右下角的【重新启动】按钮,即可重启Windows资源管理器。
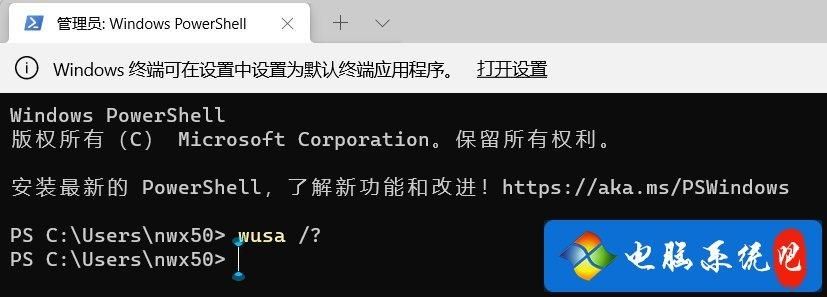
如果不小心结束了Windows 资源管理器进程,也可以在任务管理器窗口中,点击左上角的【文件】,在打开的下拉项中选择【运行新任务】,输入【explorer】命令并按回车,以重新启动Windows资源管理器。
卸载系统补丁
1、使用wusa命令卸载补丁:
按键盘上的【Win + X】组合键,或右键点击任务栏上的【Windows开始徽标】,打开隐藏菜单项,选择【Windows终端(管理员)】。
在管理员Windows powershell窗口中,输入【wusa /?】命令并按回车,查看wusa命令的帮助信息。
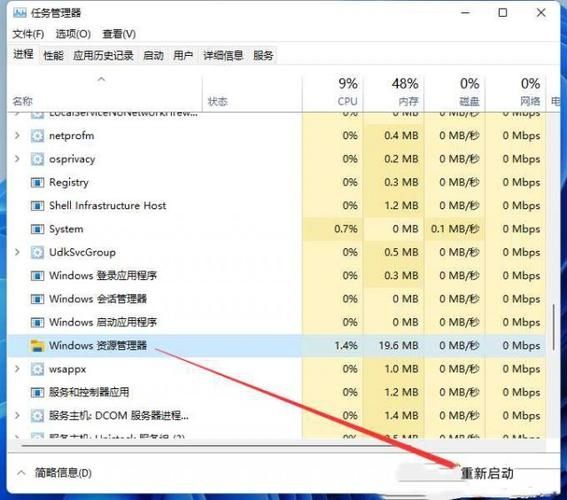
了解wusa命令的用法后,输入【wusa /uninstall /kb:[补丁号]】命令并按回车,即可卸载指定的系统补丁,输入【wusa /uninstall /kb:5006363】可卸载补丁号为5006363的系统更新。
修复系统文件
1、使用sfc命令修复系统文件:
在命令提示符中,输入并按回车执行【sfc /scannow】命令,该命令主要用于修复系统文件,无论是系统文件缺失还是损坏都可以修复。
其他可能的解决方案
1、修改日期:如果上述方法均无效,可以尝试修改系统日期来解决问题,快捷键Ctrl + Shift + Esc或Ctrl + Alt + Del打开任务管理器;点左上角的文件——新建任务——输入:control.exe并回车——打开控制面板;将时钟和区域中的日期改到9月4日或以后的日期,确定后,再重启问题就解决了。
2、使用微软官方解决方法:使用CTRL+ALT+DEL快捷键打开任务管理器;选择任务管理器底部的“更多详细信息”以展开任务管理器;转到“文件”并选择“运行新任务”;在“打开”字段中键入“cmd”;粘贴以下内容(所有内容均以粗体显示):reg delete HKCU\SOFTWARE\Microsoft\Windows\CurrentVersion\IrisService /f && shutdown r t 0;按 Enter,电脑就会重新启动,重新启动后,一切都应该恢复正常。
explorer.exe简介
explorer.exe是Windows程序管理器或者文件资源管理器,它用于管理Windows图形壳,包括桌面和文件管理,删除该程序会导致Windows图形界面无法使用,近期有部分Win11用户反映电脑老是出现explorer频繁卡死无响应的情况,十分令人头疼。
方法仅供参考,具体操作时请根据实际情况进行,如果问题依然存在,建议联系专业技术人员寻求帮助。


