Windows 11是微软公司推出的最新操作系统,旨在提供更高效、更安全和更个性化的用户体验,一些用户在升级到Windows 11后发现系统运行变得卡顿,这严重影响了使用体验,本文将详细介绍解决Windows 11更新后卡顿问题的方法,并提供一些背景信息和应用软件的介绍。
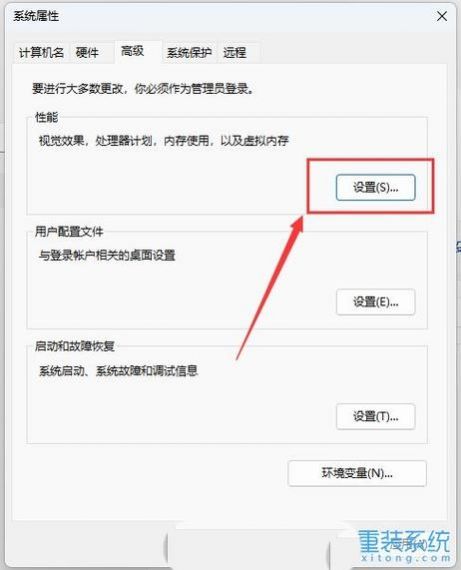
Windows 11简介
Windows 11是微软于2021年10月5日发布的操作系统,它引入了许多新功能和改进,包括全新的用户界面设计、增强的多任务处理能力、改进的虚拟桌面功能以及更好的游戏性能等,由于其新颖性和复杂性,部分用户在升级后遇到了性能下降的问题。
卡顿问题的原因
卡顿问题可能由多种因素引起,包括但不限于:
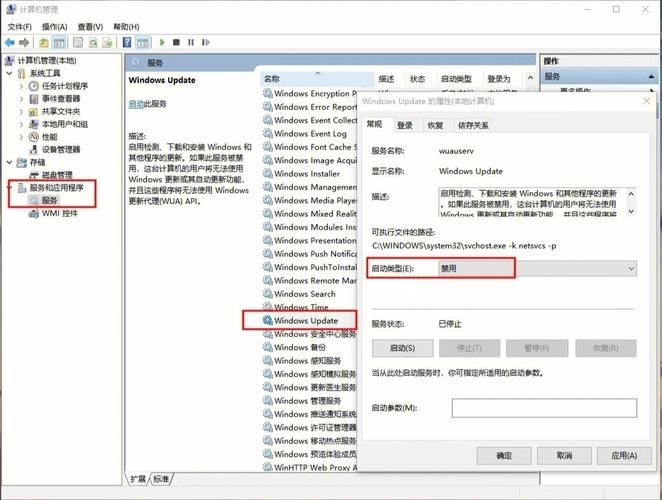
1、硬件配置不足:Windows 11对硬件的要求较高,如果电脑配置较低,可能无法流畅运行新系统。
2、系统资源占用过多:Windows 11的新功能和动画效果可能会占用大量系统资源,导致卡顿。
3、驱动程序不兼容:部分硬件设备的驱动程序可能尚未完全兼容Windows 11,导致性能下降。
4、系统设置不当:默认的系统设置可能不是最优的,需要手动调整以提升性能。
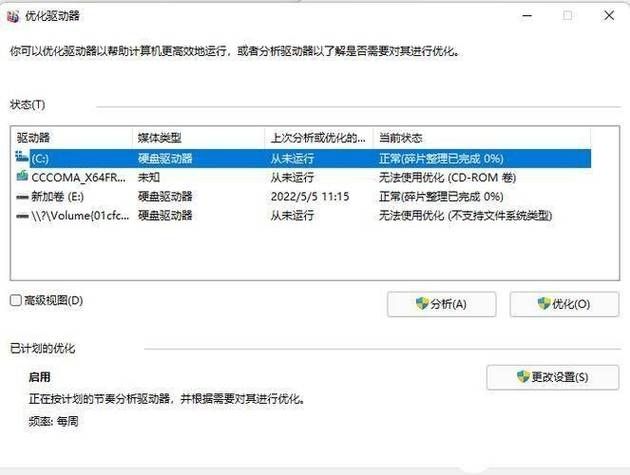
解决方法
方法一:调整系统性能设置
1、打开设置:按键盘上的Win + X组合键,或右键点击任务栏上的Windows开始徽标,选择设置。
2、进入高级系统设置:在设置窗口中,点击系统信息,然后点击高级系统设置。
3、调整性能选项:在性能选项卡下,点击设置,选择调整为最佳性能,然后点击确定。
方法二:关闭不必要的视觉效果
1、打开辅助功能设置:在设置窗口中,点击辅助功能。
2、调整视觉效果:在视觉效果选项下,滑动滑块,将透明效果和动画效果关闭。
方法三:优化电源计划
1、打开电源选项:按键盘上的Win + S组合键,输入编辑电源计划,然后点击打开。
2、选择高性能模式:在电源选项窗口中,展开隐藏附加计划,选择高性能(有利于提高性能,但会增加功耗)。
方法四:关闭不必要的安全功能
1、打开安全设置:按键盘上的Win + I组合键,打开设置,点击左侧面板中的隐私与安全性。
2、关闭内存完整性:在Windows安全中心中,找到并关闭内存完整性功能。
方法五:启用游戏模式
1、打开游戏设置:按键盘上的Win + I组合键,打开设置,点击左侧面板中的游戏。
2、启用游戏模式:在右侧点击游戏模式选项,将开关切换到打开状态。
方法六:调整显示和图形设置
1、调整显示设置:按键盘上的Win + I组合键,打开设置,点击左侧面板中的系统,再点击右侧的屏幕选项,确保将缩放调整到推荐的水平,并设置最大显示分辨率,如果显示器支持,可以打开HDR并启用Auto HDR。
2、调整图形设置:在显示卡页面,选择游戏,或搜索游戏的名称,点击游戏并选择选项,选择高性能并点击保存,回退到显示卡页面并点击更改默认图形设置选项,打开硬件加速 GPU 计划开关。
应用软件介绍
除了上述系统设置外,还有一些第三方应用软件可以帮助用户优化Windows 11的性能,以下是一些常用的应用软件:
1、CCleaner:一款系统优化工具,可以清理垃圾文件、修复注册表错误,从而提升系统性能。
2、Advanced SystemCare:一款全面的系统优化工具,提供一键清理、系统加速、隐私保护等功能。
3、Glary Utilities:一款多功能系统维护工具,包括清理和修复、优化和增强、隐私和安全等多个模块。
4、Wise Care 365:一款系统清理和优化工具,具有电脑体检、系统清理、系统优化、隐私保护等功能。
Windows 11更新后的卡顿问题可以通过调整系统性能设置、关闭不必要的视觉效果、优化电源计划、关闭不必要的安全功能、启用游戏模式以及调整显示和图形设置来解决,还可以借助第三方应用软件来进一步优化系统性能,希望本文提供的方法能够帮助用户解决Windows 11更新后的卡顿问题,提升使用体验。


