在Windows 10操作系统中,打印文档是日常工作和学习中常见的任务之一,有时可能会遇到打印任务无法取消的问题,这可能会导致资源浪费、时间延误甚至影响工作效率,为了帮助用户解决这一问题,本文将详细介绍如何在Windows 10中取消打印任务,并提供一些实用的技巧和方法。
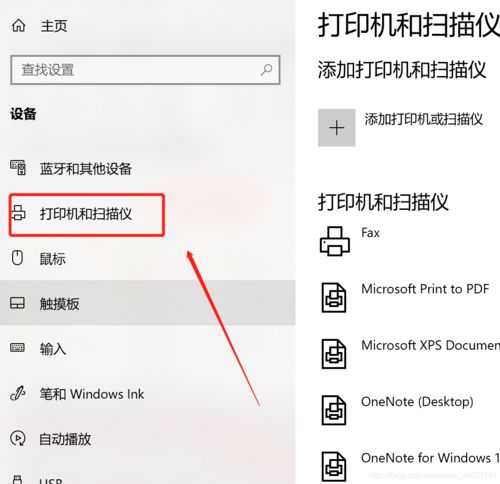
通过“设备和打印机”取消打印任务
1、打开“设备和打印机”:
在Windows 10桌面左下角点击“开始”按钮。
选择“设置”图标,进入设置界面。
在设置界面中,找到并点击“设备”选项。
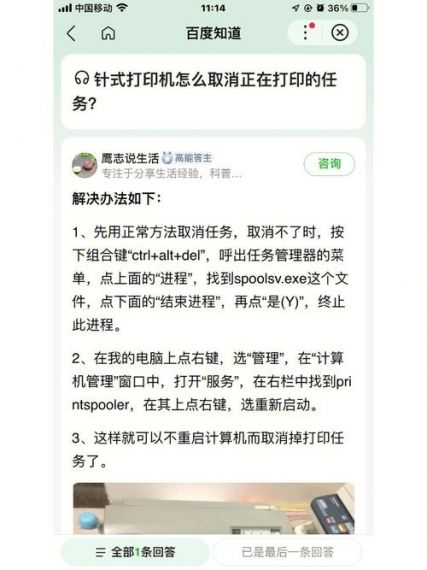
在“设备”页面左侧菜单中,选择“打印机和扫描仪”。
2、选择打印机:
在“打印机和扫描仪”页面中,会列出所有已连接的打印机设备。
找到并点击你想要取消打印任务的打印机设备。
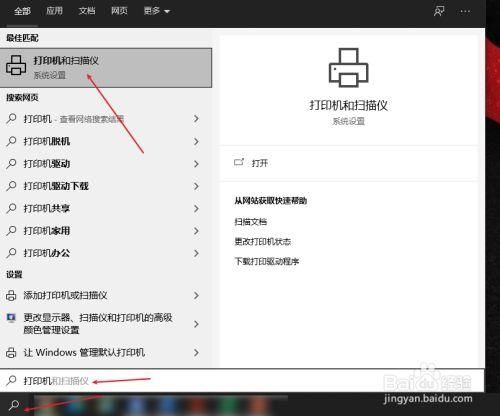
3、查看打印队列:
点击打印机后,系统会自动跳转到该打印机的管理页面。
在该页面中,你可以看到当前正在等待打印的任务列表,这就是所谓的“打印队列”。
4、取消打印任务:
在打印队列中,找到你想要取消的打印任务。
右键点击该任务,在弹出的菜单中选择“取消”,或者直接选中任务后点击页面上方的“取消”按钮。
确认取消操作后,该打印任务将被从队列中移除。
通过“服务”管理器重启打印服务
如果上述方法无法取消打印任务,可能是因为打印服务出现了问题,你可以尝试通过重启打印服务来解决问题。
1、打开“服务”管理器:
同时按下Win + R键,打开“运行”对话框。
在对话框中输入“services.msc”并回车,打开“服务”管理器。
2、找到并重启打印服务:
在“服务”管理器中,滚动查找名为“Print Spooler”的服务(这是Windows系统的打印后台处理程序)。
右键点击该服务,在弹出的菜单中选择“重新启动”,如果服务当前正在运行,你也可以先选择“停止”,然后再选择“启动”来重启服务。
3、检查打印队列:
重启服务后,返回到“设备和打印机”页面,再次查看打印队列。
如果之前无法取消的打印任务现在可以取消了,那么问题应该已经解决。
使用命令行工具管理打印任务
对于高级用户或需要批量管理打印任务的场景,可以使用Windows的命令行工具来取消打印任务。
1、打开命令提示符:
同时按下Win + X键,打开快捷菜单。
在菜单中选择“Windows PowerShell(管理员)”或“命令提示符(管理员)”。
2、使用net stop命令停止打印服务:
在命令提示符中输入以下命令并回车:net stop spooler
这个命令会停止Windows的打印后台处理程序服务。
3、删除打印任务文件:
打印任务通常存储在系统的Spool文件夹中,你可以使用以下命令导航到该文件夹:cd %systemroot%\System32\Spool\PRINTERS
在PRINTERS文件夹中,你会看到以打印机名称命名的子文件夹,进入相应的子文件夹后,删除其中的所有文件即可清除打印队列。
4、使用net start命令启动打印服务:
完成上述操作后,返回到命令提示符窗口,输入以下命令并回车:net start spooler
这个命令会重新启动打印后台处理程序服务。
5、检查打印队列:
返回到“设备和打印机”页面,检查打印队列是否已清空。
预防措施与建议
为了避免未来再次遇到无法取消打印任务的问题,以下是一些建议:
1、定期检查打印机状态:确保打印机正常工作,没有卡纸、缺墨等问题。
2、及时更新打印机驱动程序:保持打印机驱动程序为最新版本,以确保与Windows 10的兼容性和稳定性。
3、合理设置打印任务优先级:避免同时发送大量高优先级的打印任务,以免造成打印队列拥堵。
4、学习使用打印管理软件:一些第三方打印管理软件提供了更强大的打印任务管理和监控功能,可以考虑使用这些软件来优化打印流程。
通过以上方法,你应该能够在Windows 10中有效地取消无法取消的打印任务,如果问题依然存在,建议联系打印机制造商或专业技术人员寻求进一步的帮助。


