在当今数字化时代,操作系统的稳定性和性能对于电脑用户来说至关重要,Windows 11作为微软推出的最新操作系统,以其全新的界面设计、优化的性能和增强的安全性能受到了广泛关注,有时由于系统故障、病毒感染或其他原因,我们可能需要重新安装Windows 11系统,这时,石大师U盘重装Win11系统的方法就显得尤为重要,本文将详细介绍如何使用石大师软件通过U盘重装Windows 11系统的步骤,帮助您轻松解决系统问题,恢复电脑的正常运行。

准备工作
1、下载石大师软件:访问石大师官方网站或可信赖的软件下载平台,下载最新版本的石大师软件安装包,确保下载过程中网络稳定,避免文件损坏。
2、准备U盘:准备一个容量至少为8GB的U盘,用于制作启动盘,请提前备份U盘中的重要数据,因为制作启动盘过程中会格式化U盘,清除其中的所有内容。
3、下载Windows 11镜像文件:从微软官方网站或其他可靠来源下载Windows 11的ISO镜像文件,请确保下载的镜像文件与您的电脑硬件配置相匹配,以避免安装过程中出现兼容性问题。
使用石大师制作启动U盘
1、安装并运行石大师:双击下载好的石大师安装包,按照提示完成软件的安装,安装完成后,打开石大师软件,进入主界面。
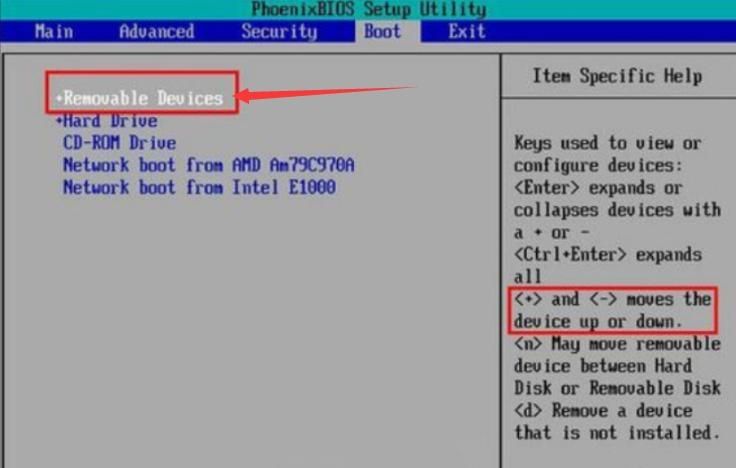
2、选择制作启动盘功能:在石大师主界面中,找到并点击“制作启动盘”或类似功能的按钮,这将引导您进入启动盘制作向导。
3、插入U盘并选择:将准备好的U盘插入电脑的USB接口,在启动盘制作向导中,选择已插入的U盘作为目标设备,请确保选择正确,以免误操作导致数据丢失。
4、加载Windows 11镜像:点击“加载镜像”或类似按钮,浏览到您下载好的Windows 11 ISO镜像文件所在的位置,并将其添加到启动盘制作向导中。
5、开始制作启动盘:确认所有设置无误后,点击“开始制作”或类似按钮,启动盘制作过程将正式开始,此过程可能需要几分钟到十几分钟不等,具体时间取决于U盘的写入速度和电脑性能。

6、完成制作并检查:制作完成后,石大师会提示您启动盘制作成功,您可以使用U盘启动电脑,检查是否能够正常进入Windows 11安装界面,如果一切正常,说明启动盘制作成功。
使用启动U盘重装Windows 11系统
1、重启电脑并进入BIOS设置:将制作好的启动U盘插入需要重装系统的电脑,重启电脑后,在启动过程中按下相应的快捷键(如F2、F12、Del等)进入BIOS设置界面。
2、设置U盘为第一启动项:在BIOS设置界面中,找到“启动顺序”或“Boot Order”选项,将U盘设置为第一启动项,这样,电脑在下次启动时会优先从U盘读取数据并启动。
3、保存设置并退出BIOS:设置完成后,按下F10键保存设置并退出BIOS,电脑将自动重启并从U盘启动。
4、进入Windows 11安装界面:电脑重启后,会进入Windows 11安装界面,在此界面中,您可以选择语言、时区和键盘布局等选项,请根据您的实际情况进行选择。
5、选择自定义安装:在安装类型选择界面中,选择“自定义:仅安装Windows(高级)”选项,这将允许您对硬盘进行分区和格式化操作。
6、分区和格式化硬盘:根据需要对硬盘进行分区和格式化操作,如果您不熟悉这些操作,建议选择默认设置或咨询专业人士的意见,格式化硬盘将清除其中的所有数据,请务必提前备份重要数据。
7、开始安装Windows 11:分区和格式化完成后,点击“下一步”按钮开始安装Windows 11,安装过程中请勿断电或重启电脑,以免造成安装失败或系统损坏。
8、完成安装并设置系统:安装完成后,电脑将自动重启并进入Windows 11系统设置界面,在此界面中,您可以按照提示完成系统设置和账户创建等操作,设置完成后,您就可以开始使用全新的Windows 11系统了。
通过以上步骤,您已经成功使用石大师软件通过U盘重装了Windows 11系统,您可以享受全新的操作系统带来的流畅体验和丰富功能了,在使用过程中,如果遇到任何问题或困难,可以随时查阅相关教程或联系技术支持寻求帮助。


