石大师装机大师是一款功能强大且易于操作的系统重装工具,尤其适合老电脑用户,以下是详细的石大师一键重装Win10系统教程:

准备工作
1、下载石大师装机大师:访问石大师官方网站或相关下载平台,下载石大师装机大师软件,确保从官方渠道下载,避免下载到恶意软件。
2、准备U盘:准备一个容量至少为8GB的U盘,用于制作启动盘,注意在制作启动盘前备份U盘中的重要数据,因为制作过程中会格式化U盘。
3、下载系统镜像:前往微软官网或其他可靠网站下载Windows 10系统的ISO镜像文件,选择与你的电脑配置相匹配的版本,如64位或32位。
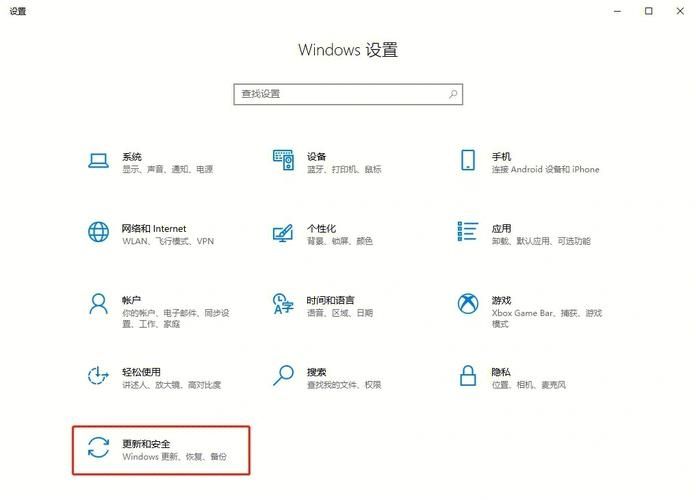
制作U盘启动盘
1、运行石大师装机大师:双击下载好的石大师装机大师安装包,按照提示进行安装,安装完成后,打开软件。
2、选择U盘启动:在石大师界面中,选择“U盘启动”选项,点击“开始制作”。
3、备份U盘数据(如有需要):软件会提示是否备份U盘中的数据,根据需要选择是或否。
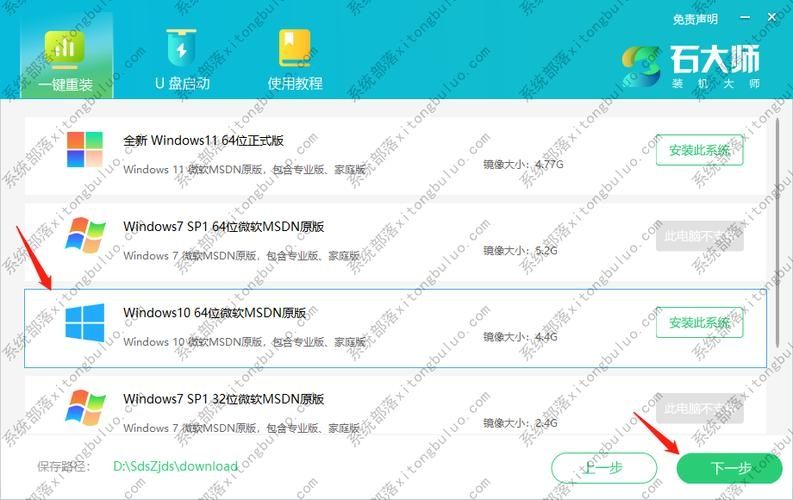
4、下载并制作启动盘:软件会自动下载所需的组件,然后开始制作U盘启动盘,此过程可能需要一些时间,请耐心等待。
5、模拟启动测试:制作完成后,点击“模拟启动”按钮,测试U盘启动盘是否制作成功,如果看到启动菜单界面,则表示制作成功。
使用U盘启动盘重装系统
1、插入U盘并重启电脑:将制作好的U盘启动盘插入需要重装系统的电脑,然后重启电脑。
2、设置U盘为第一启动项:在电脑启动时,按下主板对应的启动热键(如F12、F2等),在弹出的启动菜单中选择U盘作为第一启动项。
3、进入PE系统:电脑会从U盘启动,进入PE系统界面,在PE系统中,找到并运行“一键重装系统”工具。
4、选择系统镜像和安装分区:在一键重装系统工具中,浏览并选择之前下载好的Windows 10系统镜像ISO文件,然后选择系统安装的分区,一般为C区,如果软件识别错误,需用户自行选择正确的分区。
5、开始安装系统:确认无误后,点击“安装”按钮,系统将自动开始安装,此过程可能需要一些时间,请耐心等待。
6、完成安装并重启电脑:系统安装完成后,软件会提示需要重启电脑,此时请拔出U盘,然后重启电脑。
7、进入新系统:电脑重启后,将自动进入新安装的Windows 10系统桌面,至此重装系统完成。
注意事项
在重装系统前,请确保已备份好电脑上的重要数据,以免丢失。
重装系统过程中可能会遇到各种问题,如硬件不兼容、驱动缺失等,请根据实际情况解决。
如果对重装系统不熟悉或担心操作失误,建议寻求专业人士的帮助。
通过以上步骤,即使是老电脑用户也能轻松使用石大师装机大师一键重装Win10系统,希望这份教程能对你有所帮助!


