在Windows 10操作系统中,任务栏的透明化设置是一项非常受欢迎的个性化功能,它不仅能够提升桌面的美观度,还能让用户在使用电脑时获得更加沉浸式的体验,本文将详细介绍如何在Windows 10系统中设置任务栏透明化,并探讨这一功能背后的技术原理及其对用户体验的影响。
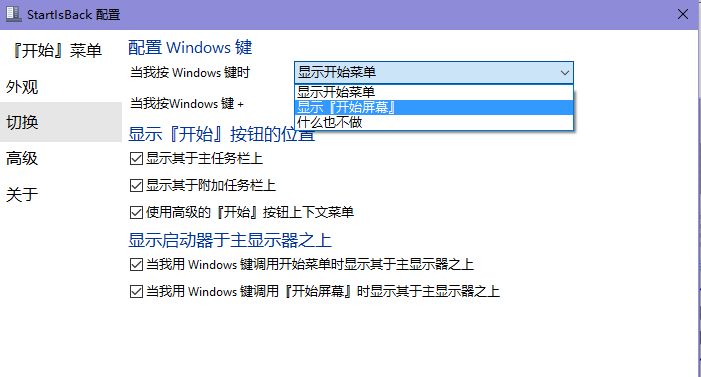
Windows 10任务栏透明化设置教程
1. 准备工作
确保你的Windows 10系统已经更新到最新版本。
确认你的电脑显卡驱动是最新的,以确保系统稳定性和兼容性。
2. 启用任务栏透明化
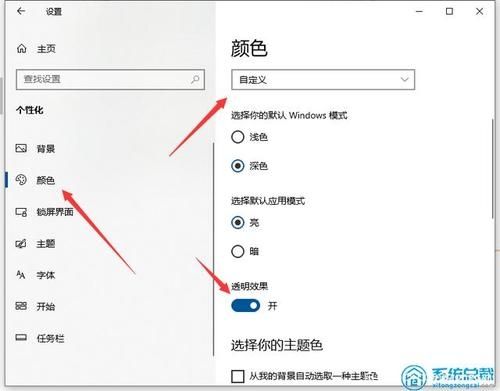
右键点击桌面:在桌面空白处右键单击,选择“个性化”。
进入设置:在弹出的“设置”窗口中,点击左侧菜单中的“颜色”。
开启透明效果:在“颜色”设置页面中,找到“透明度效果”选项,并确保其开关处于打开状态。
应用到开始菜单、任务栏和操作中心:勾选“使开始菜单、任务栏和操作中心透明”选项。
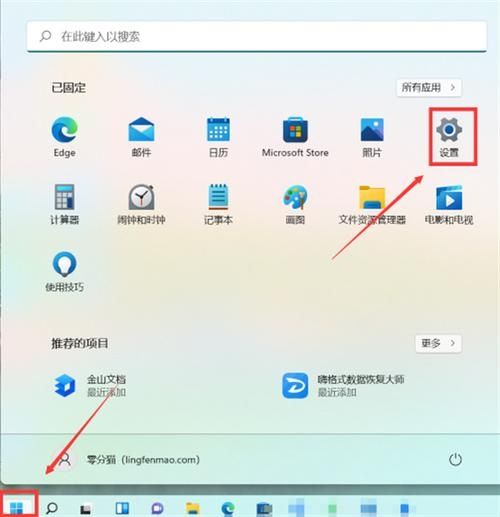
调整透明度:你可以通过滑动“透明度”滑块来调整任务栏的透明度级别,以达到理想的视觉效果。
3. 高级设置(可选)
Accent color:你还可以选择不同的颜色作为任务栏的强调色,这将影响任务栏在透明状态下的颜色表现。
第三方软件:如果你想要更多的自定义选项,可以考虑使用第三方软件,如TranslucentTB等,这些软件提供了更多的透明度设置和动画效果。
技术原理
Aero毛玻璃效果:Windows 10的任务栏透明化实际上是基于Aero毛玻璃效果的一种实现,这种效果通过模糊背景来模拟玻璃的半透明效果,从而创造出一种视觉上的深度感。
DWM:DirectComposition是一种图形合成技术,它可以提高渲染效率,减少CPU负载,在任务栏透明化的实现中,DWM利用了DirectComposition技术来优化性能。
用户体验影响
美观性:任务栏透明化使得整个桌面环境看起来更加简洁、现代,提升了整体的美观度。
沉浸感:透明化的任务栏减少了视觉干扰,让用户在使用电脑时更容易集中注意力,增强了沉浸感。
个性化:这项功能为用户提供了更多的个性化选项,允许他们根据自己的喜好调整任务栏的外观。
注意事项
性能影响:虽然任务栏透明化不会显著影响系统性能,但在低端硬件上可能会有一定的性能损耗。
兼容性问题:某些老旧的软件可能不支持任务栏透明化,这可能会导致显示异常或不稳定。
隐私考虑:由于任务栏透明化会显示桌面背景,用户在选择背景图片时应考虑到隐私保护的问题。
Windows 10的任务栏透明化功能是一个简单而有效的个性化选项,它不仅能够提升桌面的美观度,还能增强用户的使用体验,通过上述步骤,用户可以轻松地启用这一功能,并根据个人喜好进行调整,用户也应该注意潜在的性能影响和兼容性问题,以确保系统的稳定运行,随着技术的不断进步,未来的Windows版本可能会提供更多类似的个性化选项,以满足用户对于美观和功能性的双重需求。


