Windows 7 是微软推出的一款广受欢迎的操作系统,但随着时间的推移,一些用户可能会遇到各种问题,比如语言栏无法启动,语言栏是一个方便用户切换输入语言和键盘布局的工具条,如果它无法启动,会给用户带来不便,以下是解决 Windows 7 语言栏无法启动问题的详细步骤和方法:

检查语言栏设置
1、打开控制面板:点击“开始”按钮,选择“控制面板”。
2、更改键盘或其他输入方法:在控制面板中,找到并点击“区域和语言选项”。
3、更改键盘:在“区域和语言”窗口中,切换到“键盘和语言”标签页,点击“更改键盘...”按钮。
4、添加语言栏:在“文本服务和输入语言”对话框中,切换到“语言栏”选项卡,确保选择了“停靠于桌面”或“浮动于桌面上”的选项,然后点击“确定”。
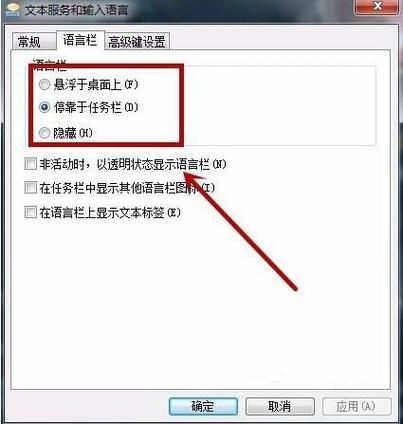
重启计算机
简单的重启计算机可以解决许多问题,包括语言栏无法启动的问题。
检查系统文件
1、打开命令提示符:点击“开始”按钮,在搜索框中输入“cmd”,右键点击“cmd.exe”,选择“以管理员身份运行”。
2、运行系统文件检查器:在命令提示符中输入“sfc /scannow”并按回车键,这个命令会扫描所有受保护的系统文件,并替换损坏的文件。
编辑注册表
如果上述方法都无法解决问题,可以尝试编辑注册表来解决语言栏无法启动的问题,修改注册表之前应该备份注册表,以防万一出现问题可以恢复。
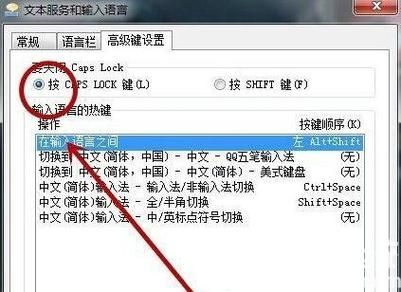
1、打开注册表编辑器:点击“开始”按钮,在搜索框中输入“regedit”,右键点击“regedit.exe”,选择“以管理员身份运行”。
2、导航到相应键值:依次展开“HKEY_CURRENT_USER\Software\Microsoft\CTF\LangBar”,找到名为“ShowStatus”的DWORD值。
3、修改数值数据:双击“ShowStatus”,将其数值数据改为“1”,然后点击“确定”。
4、重启计算机:关闭注册表编辑器,重启计算机。
使用系统还原
如果以上方法都无法解决问题,可以考虑使用系统还原功能恢复到之前的状态。
1、打开系统还原:点击“开始”按钮,在搜索框中输入“系统还原”,选择“创建还原点”。
2、选择一个还原点:在系统属性窗口中,切换到“系统保护”标签页,点击“系统还原...”按钮,选择一个日期之前的还原点,然后按照提示操作。
重新安装输入法
问题可能是由于输入法本身的问题导致的,尝试卸载并重新安装输入法可能有助于解决问题。
1、打开控制面板:点击“开始”按钮,选择“控制面板”。
2、更改键盘或其他输入方法:在控制面板中,找到并点击“区域和语言选项”。
3、更改键盘:在“区域和语言”窗口中,切换到“键盘和语言”标签页,点击“更改键盘...”按钮。
4、删除输入法:在“文本服务和输入语言”对话框中,选择你想要删除的输入法,然后点击“删除”。
5、安装输入法:完成删除后,再次点击“添加...”按钮,根据需要添加新的输入法。
更新或修复系统
如果问题依然存在,可能是系统文件损坏或缺失导致的,可以尝试更新或修复系统。
1、使用Windows Update:点击“开始”按钮,选择“所有程序” > “Windows Update”,检查是否有可用的更新,然后按照提示进行更新。
2、使用系统安装盘修复:插入Windows 7安装光盘,从光盘启动计算机,选择“修复计算机”,然后按照提示进行修复。
联系技术支持
如果以上所有方法都无法解决问题,建议联系微软技术支持或专业的电脑维修服务寻求帮助。
是解决 Windows 7 语言栏无法启动问题的详细步骤和方法,希望这些信息能帮助你解决问题,如果你有其他问题或需要进一步的帮助,请随时提问。


