在Windows 10操作系统中,右键菜单卡顿是一个常见的问题,它可能会影响用户的使用体验,为了解决这个问题,我们可以从多个角度进行分析和处理,以下是一些可能的解决方法:
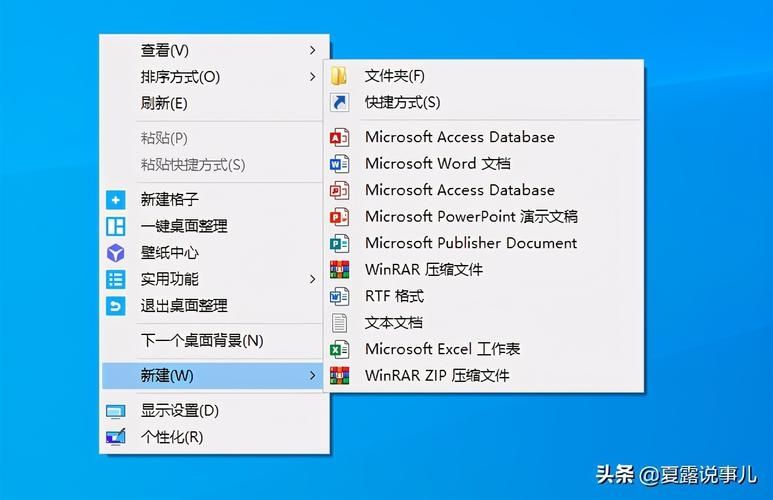
更新或回滚显卡驱动
1、更新显卡驱动:
打开“设备管理器”,找到“显示适配器”并展开。
右键点击你的显卡设备,选择“更新驱动程序”。
选择“自动搜索更新的驱动程序软件”,让系统自动寻找并安装最新的驱动程序。
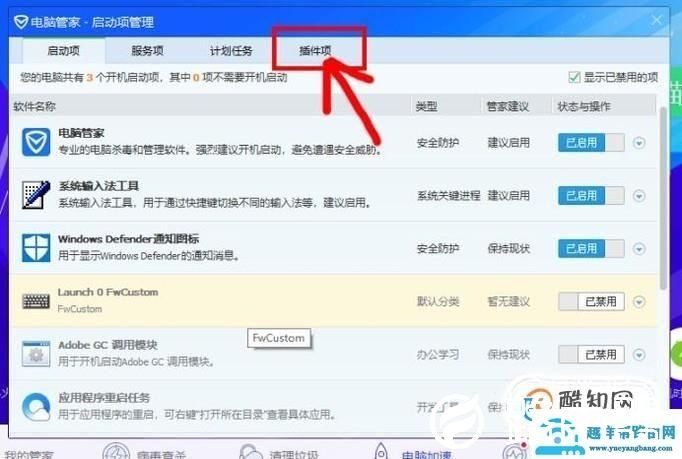
2、回滚显卡驱动:
如果更新后问题依旧存在,可以尝试回滚到之前的驱动版本。
在“设备管理器”中找到显卡设备,右键点击并选择“属性”。
进入“驱动程序”选项卡,点击“回滚驱动程序”。
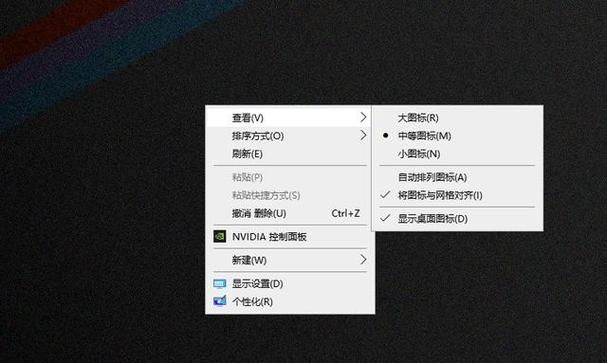
关闭不必要的启动项和服务
1、使用任务管理器管理启动项:
按Ctrl+Shift+Esc打开任务管理器。
切换到“启动”选项卡,禁用那些不需要随机启动的程序。
2、使用系统配置工具(msconfig):
按Win+R键,输入msconfig并回车。
在“服务”选项卡中,勾选“隐藏所有Microsoft服务”,然后逐一禁用非必要的第三方服务。
调整系统视觉效果
1、性能选项设置:
右键点击“此电脑”图标,选择“属性”。
点击左侧的“高级系统设置”。
在“性能”部分,点击“设置”按钮。
选择“调整为最佳性能”或手动取消勾选“淡入淡出或滑动菜单到视图”等选项。
清理系统垃圾和优化注册表
1、使用磁盘清理工具:
在搜索框中输入“磁盘清理”,选择相应的程序并运行。
选择要清理的驱动器(通常是C盘),按照提示进行操作。
2、使用注册表清理工具:
下载并安装可信赖的注册表清理工具,如CCleaner。
运行程序并按照提示进行扫描和清理,注意备份注册表以防万一。
检查硬盘健康状况
1、使用内置工具检查:
打开命令提示符(管理员模式)。
输入chkdsk /f /r并按回车键执行检查。
2、使用第三方硬盘检测工具:
下载并安装硬盘检测工具,如CrystalDiskInfo。
查看硬盘的健康状况报告,关注SMART状态和温度等信息。
考虑硬件升级或更换
1、增加内存:如果计算机内存不足,可以考虑增加内存条以提升整体性能。
2、更换固态硬盘:将机械硬盘更换为固态硬盘可以显著提高数据读写速度,从而改善系统响应时间。
3、检查散热系统:确保CPU风扇和散热器工作正常,避免过热导致性能下降。
重置或重装系统
1、重置此电脑:
打开“设置”>“更新和安全”>“恢复”。
点击“开始”按钮下方的“重置此电脑”,按照提示进行操作。
2、重新安装Windows系统:如果上述方法都无法解决问题,可以考虑备份重要数据后重新安装Windows系统。
解决Windows 10右键菜单卡顿的问题需要综合考虑多个方面,包括软件设置、硬件状态以及系统维护等,通过上述方法的综合应用,通常可以有效缓解或解决这一问题,如果问题依然存在,建议联系专业技术支持人员进行进一步诊断和处理。


