Win10系统C盘分区教程
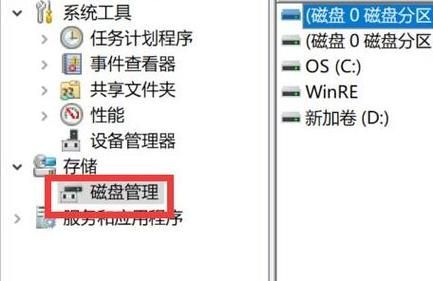
概述
在Windows 10系统中,C盘空间过大可能会影响系统的运行效率和管理便捷性,通过合理分区,可以将C盘的部分空间分配给其他分区,从而优化磁盘空间的使用,本文将详细介绍如何使用Windows内置工具和第三方软件进行C盘分区操作。
使用Windows内置工具调整C盘空间
1、磁盘管理缩小C盘:
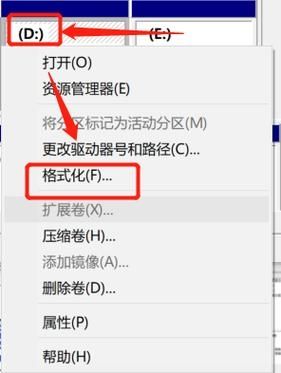
同时按下Win+R键,输入diskmgmt.msc并按回车键打开磁盘管理。
右键点击C盘,选择“压缩卷”。
输入要缩小的空间量或单击框后面的向上和向下箭头进行调整。
压缩后,您将在C盘旁边看到未分配的空间。
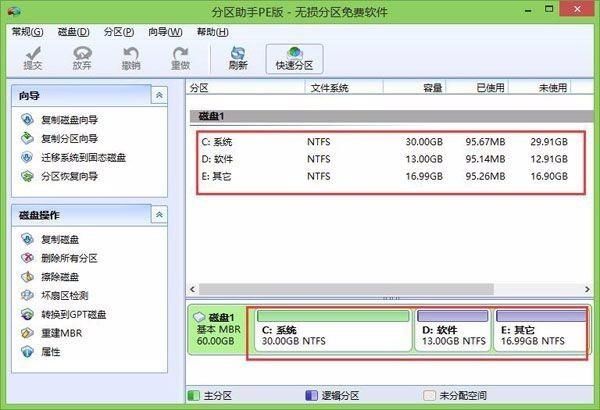
右键点击未分配的空间,选择“新建简单卷”,按照向导操作完成新分区的创建。
2、Diskpart命令缩小C盘:
按Win+R键启动运行框,输入cmd并按回车打开命令提示符窗口。
依次输入以下命令并按回车:
```plaintext
diskpart.exe
list vol
select vol x(x是要缩小的卷号)
shrink
exit
```
这些命令将启动Diskpart工具,列出所有分区,选择要缩小的分区并进行压缩。
使用傲梅分区助手调整C盘空间
1、下载并安装傲梅分区助手:
访问傲梅分区助手官网,下载并安装该软件。
2、启动傲梅分区助手并缩小C盘:
打开傲梅分区助手,右键点击C盘,选择“调整/移动分区”。
拖动圆形手柄向左缩小C盘,点击“确定”确认调整。
3、分配未分配空间给其他分区:
在主界面上,点击D盘或其他需要扩展的分区,选择“调整/移动分区”。
拖动圆形手柄向右,让D盘使用未分配空间,点击“确定”确认调整。
4、提交并执行操作:
点击工具栏上的“提交”按钮,预览即将进行的操作。
确认无误后,点击“执行”开始操作,如果缩小的是系统盘,可能需要重启电脑并在PE模式下完成操作。
注意事项
数据备份:在进行分区操作前,请务必备份重要数据,以防数据丢失。
谨慎操作:分区操作涉及磁盘管理和数据存储,请谨慎操作,避免误删重要数据或导致系统崩溃。
软件来源可靠:在使用第三方分区软件时,请确保从正规渠道下载,并验证软件来源的可靠性。
通过本文的介绍,您可以使用Windows内置工具或傲梅分区助手来调整Win10系统的C盘空间,无论选择哪种方法,都请确保数据安全,并谨慎操作,希望本文能帮助您成功解决C盘空间过大的问题,提升计算机的使用体验。


