Java是一种广泛使用的编程语言,由Sun Microsystems(现为Oracle公司的一部分)开发,Java具有跨平台性,可以在各种操作系统上运行,包括Windows、macOS和Linux等,在Windows 11系统中安装Java,可以按照以下步骤进行:
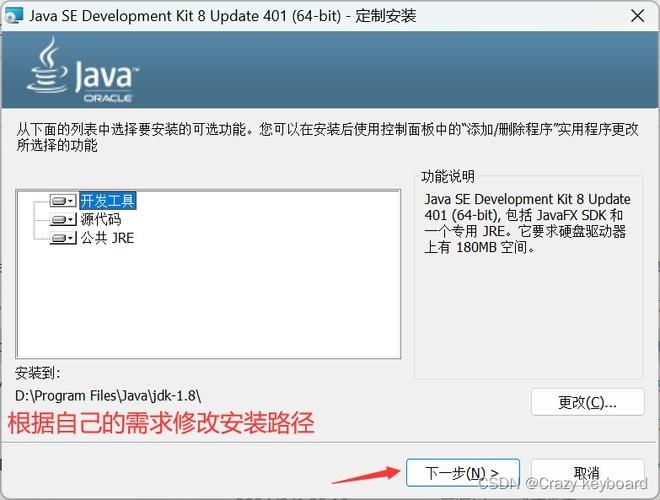
下载Java安装包
1、打开浏览器,访问Oracle官方网站的Java下载页面:https://www.oracle.com/java/technologies/javasedownloads.html
2、在页面中找到“Java SE Development Kit (JDK)”部分,点击“Download”按钮。
3、选择适合您的操作系统版本(Windows x64)的安装包,点击下载。
4、下载完成后,找到下载的安装包(通常在“下载”文件夹中),双击运行。
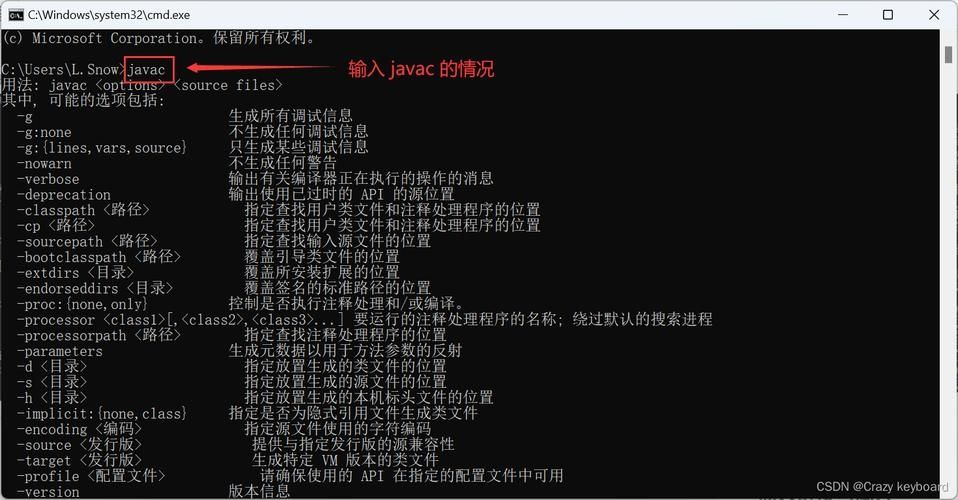
安装Java
1、在弹出的安装向导中,点击“下一步”。
2、阅读并接受许可协议,点击“下一步”。
3、选择安装类型,建议选择“自定义安装”,以便自定义安装路径,点击“下一步”。
4、在自定义安装界面,可以选择安装目录(默认为C:\Program Files\Java\jdkxx.x.x),点击“下一步”。
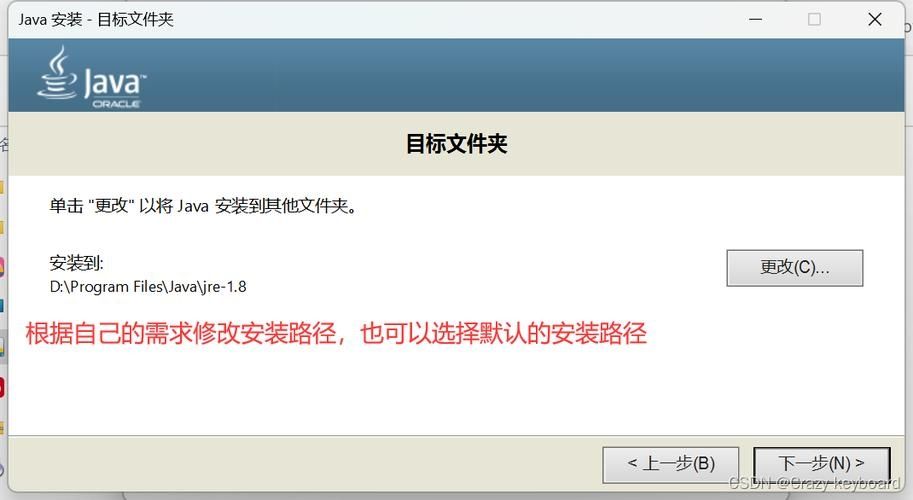
5、等待安装过程完成,点击“完成”按钮。
配置环境变量
1、右键点击“此电脑”图标,选择“属性”。
2、在左侧菜单中,点击“高级系统设置”。
3、在“系统属性”窗口中,点击“环境变量”按钮。
4、在“系统变量”区域,找到名为“Path”的变量,双击编辑。
5、在“编辑环境变量”窗口中,点击“新建”,输入Java的bin目录路径(C:\Program Files\Java\jdkxx.x.x\bin),点击“确定”。
6、在“系统变量”区域,点击“新建”,输入变量名“JAVA_HOME”,变量值为Java的安装目录(C:\Program Files\Java\jdkxx.x.x),点击“确定”。
7、在“系统变量”区域,找到名为“CLASSPATH”的变量,双击编辑,在原有内容的基础上,添加“.;%JAVA_HOME%\lib;%JAVA_HOME%\lib\tools.jar”(注意前面的点和分号),点击“确定”。
8、点击“确定”关闭“环境变量”窗口,再点击“确定”关闭“系统属性”窗口。
验证Java安装是否成功
1、按下Win + R键,打开“运行”对话框。
2、输入“cmd”,按回车键打开命令提示符。
3、在命令提示符中,输入“java version”,按回车键,如果显示出Java的版本信息,说明Java已经成功安装。
使用Java编程
1、打开文本编辑器(如Notepad++、Visual Studio Code等),编写一个简单的Java程序,
public class HelloWorld {
public static void main(String[] args) {
System.out.println("Hello, World!");
}
}2、将文件保存为“HelloWorld.java”,注意文件扩展名为“.java”。
3、在命令提示符中,切换到保存Java文件的目录,cd C:\Users\YourUsername\Documents。
4、编译Java程序:输入javac HelloWorld.java,按回车键,如果没有错误,会生成一个名为“HelloWorld.class”的文件。
5、运行Java程序:输入java HelloWorld,按回车键,如果一切正常,您将看到输出“Hello, World!”。
至此,您已经在Windows 11系统中成功安装了Java,并可以使用Java编程了,如果您在使用过程中遇到任何问题,可以参考Oracle官方文档或寻求社区帮助,祝您编程愉快!


