在Windows 11系统更新后,用户可能会遇到各种问题,其中没有声音是一个常见的问题,这个问题可能是由于多种原因引起的,包括驱动程序不兼容、系统设置错误或硬件故障等,以下是三种解决Windows 11更新后无声音的方法:
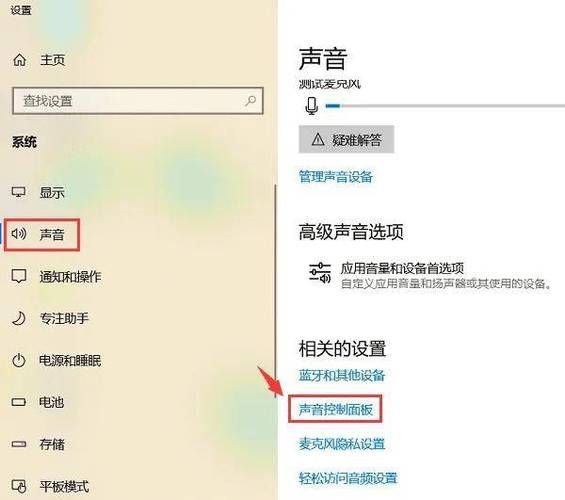
方法一:检查音频设备和驱动程序
1、检查音频输出设备:
点击任务栏右下角的音量图标,确保没有将音量调至最低或静音。
右键点击音量图标,选择“打开音量混合器”,查看是否有应用程序被单独静音。
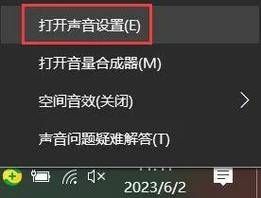
2、检查音频驱动程序:
按下Win + X键,选择“设备管理器”。
在设备管理器中,找到“声音、视频和游戏控制器”并展开。
右键点击你的音频设备(通常是带有Realtek High Definition Audio字样的设备),选择“更新驱动程序”。
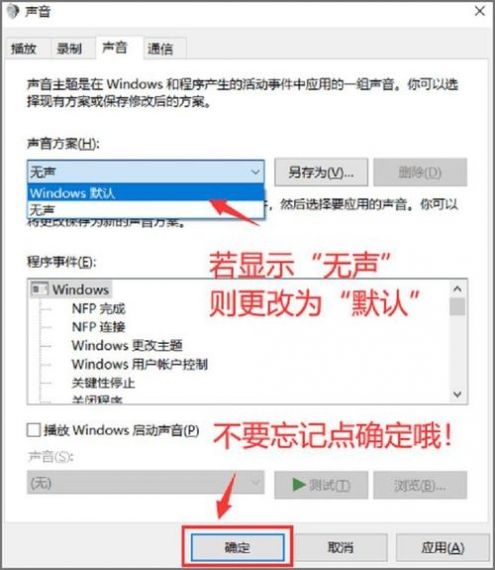
选择“自动搜索更新的驱动程序软件”,让Windows自动查找并安装最新的驱动程序。
3、回滚或重新安装驱动程序:
如果更新驱动程序后问题依旧,可以尝试回滚到之前的驱动程序版本。
在设备管理器中,再次右键点击音频设备,选择“属性”。
转到“驱动程序”标签页,点击“回滚驱动程序”。
如果回滚选项不可用,可以尝试卸载设备,然后重新启动计算机,Windows将尝试重新安装驱动程序。
方法二:运行Windows音频疑难解答
1、打开设置:
按下Win + I键打开设置。
选择“系统” > “故障排除” > “其他疑难解答”。
2、运行音频疑难解答:
在疑难解答列表中找到并点击“播放音频”。
点击“运行”按钮,按照屏幕上的指示操作。
疑难解答工具将尝试检测并修复音频问题。
方法三:检查系统设置和音频服务
1、检查声音设置:
在设置中,选择“系统” > “声音”。
确保正确的播放设备被设置为默认设备。
检查应用程序音量和设备偏好设置是否正确。
2、检查音频服务:
按下Win + R键,输入services.msc并按回车。
在服务列表中找到“Windows Audio”和“Windows Audio Endpoint Builder”服务。
确保这两个服务正在运行,如果没有,右键点击它们并选择“启动”。
如果服务已经启动,可以尝试重启这些服务。
3、重置音频设置:
在设置中,选择“应用” > “可选功能”。
找到并卸载与音频相关的可选功能,Sonic Studio”、“Dolby Access”等。
卸载后,重新启动计算机,然后重新安装这些功能。
如果以上方法都不能解决问题,可能需要进一步检查硬件连接或考虑联系专业技术支持,在处理这类问题时,保持耐心并按照步骤逐一排查是非常重要的,希望这些方法能帮助你解决Windows 11更新后的无声音问题。


