惠普暗影精灵8 Pro是一款性能强大的游戏笔记本,而石大师则是一款专业的系统重装软件,本文将详细介绍如何使用石大师为惠普暗影精灵8 Pro重装Windows 11系统,并介绍这款应用软件的功能和特点。
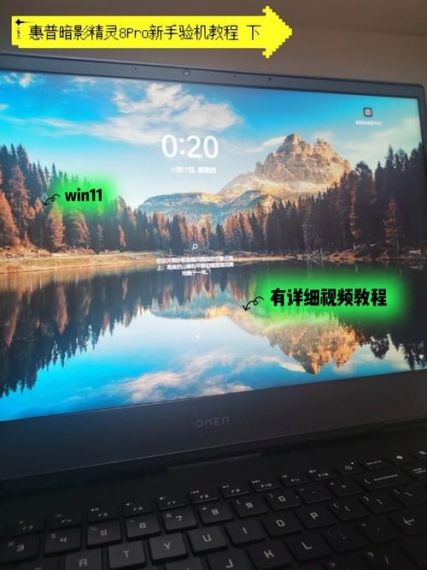
石大师简介
石大师是一款功能强大的系统重装软件,支持多种操作系统,包括Windows XP、Windows 7、Windows 8、Windows 10和Windows 11等,它具有以下特点:
1、简单易用:石大师采用一键式操作,用户只需按照提示进行操作,即可轻松完成系统重装。
2、安全可靠:石大师在重装系统过程中会自动检测硬件信息,确保系统安装的兼容性和稳定性,它还具有数据备份和恢复功能,可以保护用户的数据安全。
3、高速下载:石大师内置了多个服务器,用户可以根据自己的网络环境选择合适的服务器进行系统下载,提高下载速度。
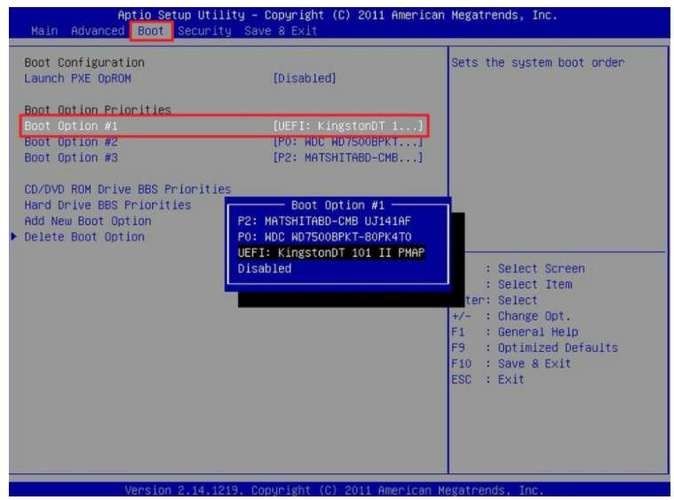
4、自定义设置:石大师允许用户在重装系统前对系统进行个性化设置,如更改桌面背景、屏幕保护程序等。
5、多语言支持:石大师支持多种语言,方便不同国家和地区的用户使用。
二、惠普暗影精灵8 Pro重装Windows 11系统教程
1、准备工作
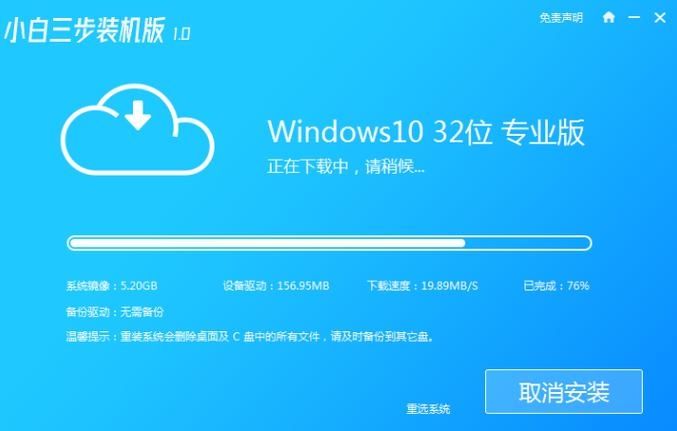
在开始重装系统之前,请确保您已经备份好重要的数据,以免在重装系统过程中造成数据丢失,您需要准备一个至少8GB的U盘,用于制作启动盘。
2、下载石大师和Windows 11镜像文件
访问石大师官网(www.shidaoshi.com),下载并安装石大师软件,从微软官网(www.microsoft.com/softwaredownload/windows11)下载Windows 11的ISO镜像文件。
3、制作启动盘
打开石大师软件,插入U盘,选择“制作启动盘”功能,在弹出的窗口中,选择刚刚下载的Windows 11 ISO镜像文件,然后点击“开始制作”,等待制作过程完成,启动盘就制作好了。
4、设置BIOS启动顺序
重启电脑,进入BIOS设置界面,具体进入方法因电脑型号而异,通常是在开机时按下F2、F10或Del键,在BIOS设置界面中,找到“Boot”选项卡,将启动顺序设置为U盘优先,保存设置并退出BIOS。
5、安装Windows 11系统
重启电脑,电脑会自动从U盘启动,进入Windows 11安装界面,按照提示进行操作,选择语言、时区等信息,然后点击“下一步”,在“安装类型”界面,选择“自定义:仅安装Windows(高级)”,然后选择要安装系统的分区,点击“下一步”,等待系统安装完成,电脑会自动重启。
6、激活Windows 11系统
在系统安装完成后,您需要激活Windows 11系统,如果您购买的是正版Windows 11,可以在“设置”>“更新与安全”>“激活”中输入产品密钥进行激活,如果您没有产品密钥,可以尝试使用KMS激活工具进行激活,使用非官方激活工具可能存在安全风险。
7、安装驱动和软件
在系统激活后,您需要安装惠普暗影精灵8 Pro的驱动程序和常用软件,您可以从惠普官网(www.hp.com/support)下载驱动程序,然后按照提示进行安装,对于常用软件,您可以根据自己的需求进行安装。
通过以上步骤,您已经成功为惠普暗影精灵8 Pro重装了Windows 11系统,在使用过程中,如果遇到问题,可以参考石大师官网的教程或者寻求专业人士的帮助,希望本文能对您有所帮助,祝您使用愉快!


