Windows 10 explorer无响应导致电脑假死,可以通过以下几种方法来解决:
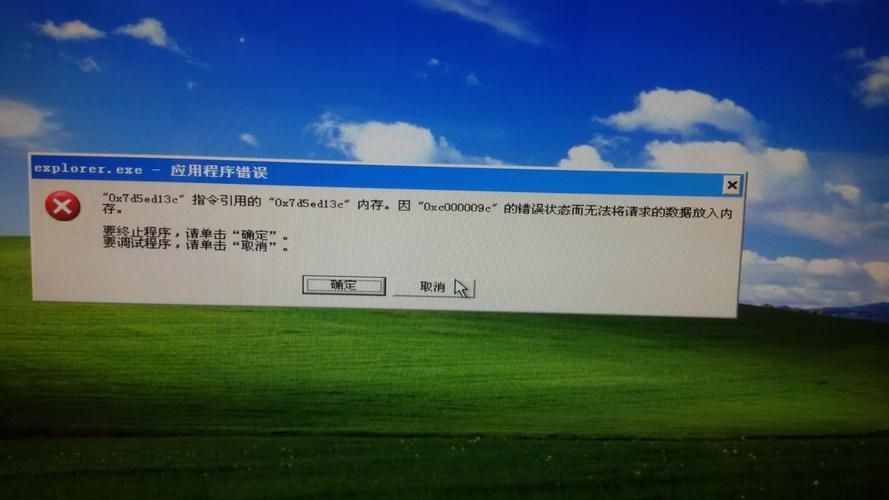
重启资源管理器
1、快捷键操作:
按【Ctrl + Alt + Del】组合键,调出锁定界面。
点击【任务管理器】,在详细信息界面中找到【Windows 资源管理器】进程。
选择该进程并点击右下角的【重新启动】按钮,即可重启Windows 资源管理器。
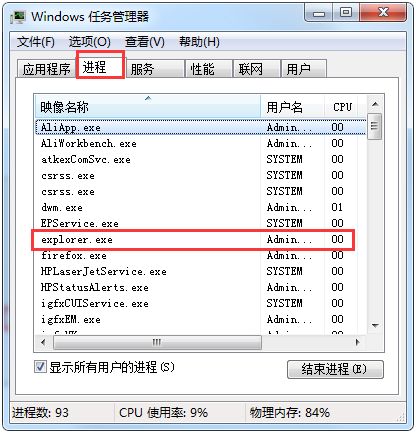
2、手动操作:
如果不小心结束了Windows 资源管理器进程,可以在任务管理器中点击左上角的【文件】,选择【运行新任务】。
新建任务窗口中输入【explorer】命令,按回车键执行,以重新启动Windows 资源管理器。
检查系统日志
1、查看事件查看器:
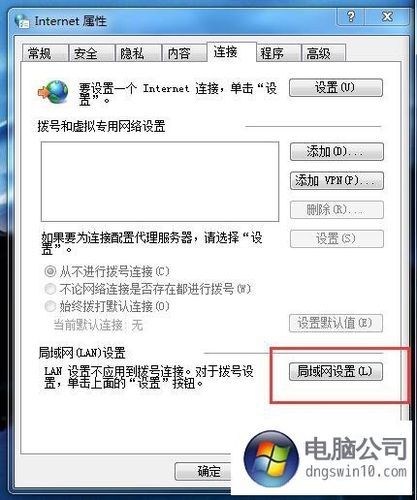
按【Win + X】组合键,或右键点击任务栏上的【Windows开始徽标】,选择【事件查看器】。
在左侧菜单中依次展开【Windows日志】>【应用程序】,查看是否有与Explorer.exe相关的错误或警告信息。
更新操作系统和驱动
1、更新Windows 10:
确保操作系统已安装最新的更新补丁,有时系统更新可以修复已知的问题。
2、更新驱动程序:
特别是显卡驱动,有时过时或不兼容的驱动会导致Explorer.exe无响应,可以尝试卸载当前显卡驱动并重新安装最新版本。
禁用不必要的启动项和服务
1、使用系统配置工具(msconfig):
按【Win + R】组合键打开运行窗口,输入【msconfig】并回车。
在“服务”选项卡下,隐藏所有Microsoft服务,然后逐一启用非官方服务,观察哪个服务可能导致问题。
2、禁用第三方杀毒软件:
有时第三方杀毒软件会与系统产生冲突,导致Explorer.exe无响应,可以尝试暂时禁用或卸载这些软件,看是否能解决问题。
其他解决方案
1、调整电源设置:
按【Win + X】组合键,选择【设置】>【系统】>【显示、通知和电源】。
将屏幕关闭时间和睡眠时间设置为“从不”,以避免因电源管理导致的假死现象。
2、修改本地组策略编辑器:
按【Win + R】组合键打开运行窗口,输入【gpedit.msc】并回车。
依次展开【计算机配置】>【管理模板】>【系统】>【电源管理】,关闭启动和恢复优化功能。
3、注册表编辑器调整:
按【Win + R】组合键打开运行窗口,输入【regedit】并回车。
根据需要调整注册表项,如关闭启动和恢复优化功能等,但请注意,修改注册表前务必备份重要数据,以防万一。
应用软件介绍
1、Windows资源管理器(explorer.exe):
Windows资源管理器是Windows图形壳层的名字,用于管理数据库和图形壳层的所有方面,它是Windows程序管理器和文件管理应用程序的一部分,具有不同等级的视图和排列方式。
在Windows 10中,资源管理器以窗口的形式出现,称为“文件资源管理器”,它提供了浏览和管理文件的强大功能,包括复制、移动、删除文件等。
当资源管理器无响应时,可能会导致桌面图标消失、任务栏无法点击等问题,严重影响用户体验,及时解决资源管理器无响应的问题至关重要。
2、任务管理器(Task Manager):
任务管理器是Windows系统中的一个重要工具,用于监视和管理计算机上运行的进程和应用程序。
它提供了对系统性能的实时监控,包括CPU使用率、内存占用情况等,用户还可以通过任务管理器结束无响应的进程、启动新的应用程序等。
在解决资源管理器无响应的问题时,任务管理器扮演了重要的角色,通过任务管理器,用户可以强制结束无响应的资源管理器进程,并重新启动它以恢复正常工作状态。
解决Windows 10 explorer无响应导致电脑假死的问题需要从多个方面入手,包括重启资源管理器、检查系统日志、更新操作系统和驱动、禁用不必要的启动项和服务以及调整电源设置和注册表项等,了解Windows资源管理器和任务管理器的基本功能也有助于更好地应对此类问题。


