Win10麦克风访问权限无法更改的问题,可能会影响到用户在使用语音聊天、录音等应用时的体验,以下是一些解决这一问题的方法:

1、通过系统设置调整:
打开“开始”菜单,选择“设置”,然后进入“隐私”选项。
在左侧栏中选择“麦克风”,确保右侧窗口中的“允许应用使用我的麦克风”选项已经打开。
如果录音机无法使用麦克风,可以尝试在此页面将录音开关打开。
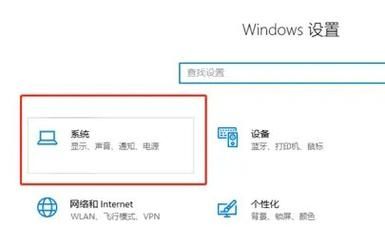
2、通过声音设置调整:
点击任务栏右下角的小喇叭图标,选择“声音”选项。
切换到“录制”标签页,选择麦克风设备,点击其“属性”。
在“级别”选项卡中,如果麦克风被禁用,点击以启用。
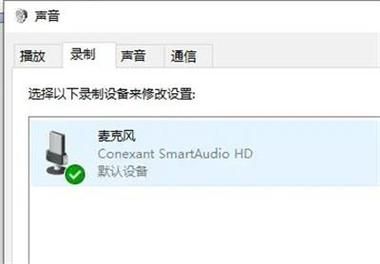
3、通过本地组策略编辑器调整:
按下Windows键+R键,输入gpedit.msc打开本地组策略编辑器。
导航到计算机配置>管理模板>Windows组件>应用隐私>允许Windows应用访问麦克风。
双击该策略,设置为“已启用”,并在下方的“所有应用的默认设置”中选择“由用户控制”或“强制允许”。
完成设置后,退出本地组策略编辑器,再次按下Windows键+R键,输入gpupdate /force更新组策略。
4、通过第三方工具调整:
访问神州网信网站,下载并运行提供的开启工具,该工具可以帮助用户快速开启或关闭麦克风和摄像头的访问权限。
5、通过应用权限设置调整:
在“设置”>“隐私”>“应用权限”下找到“麦克风”,并确保“麦克风访问”已打开。
在“麦克风设置”中,转到“选择可以访问你的麦克风的应用”,并打开想要与之一起使用的应用。
对于桌面应用,确保已打开“允许桌面应用访问你的麦克风”。
6、通过特定应用设置调整:
在某些应用中,如微信、QQ等,可能需要在应用的设置中单独开启麦克风访问权限。
检查应用的隐私设置,确保麦克风权限已经被授予。
7、通过设备管理器调整:
右键点击“此电脑”,选择“管理”,然后进入“设备管理器”。
在“音频输入和输出”部分找到麦克风设备,右键点击选择“更新驱动程序”或“卸载设备”,然后重启计算机让系统自动重新安装驱动。
8、通过BIOS设置调整:
重启电脑并在启动时按F2、Del或Esc键进入BIOS设置(具体按键因电脑型号而异)。
在BIOS设置中找到与麦克风相关的选项(如Audio、HD Audio等),确保其处于启用状态。
保存设置并退出BIOS,重启电脑。
9、通过系统还原点调整:
如果以上方法都无法解决问题,可以考虑使用系统还原功能将系统恢复到之前的状态。
打开“控制面板”,选择“系统和安全”,然后点击“系统”下的“系统保护”。
在弹出的窗口中点击“系统还原”,按照提示选择一个还原点进行还原。
在进行任何更改之前,建议先备份重要数据以防万一,不同品牌和型号的电脑可能在操作上有所不同,请根据实际情况进行调整,如果问题依然存在,建议联系专业技术支持或电脑制造商寻求帮助。


