在Windows 11操作系统中,用户可能会遇到任务栏下方出现一个隐形框的问题,这个隐形框可能是由于系统设置、第三方软件冲突或显示驱动问题引起的,为了解决这一问题,我们需要从多个角度出发,提供详细的分析和解决方案。
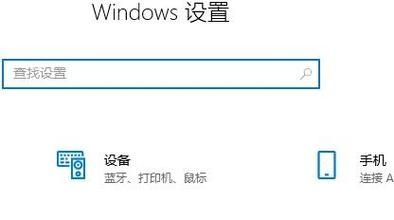
问题分析
1、系统设置问题:在Windows 11中,任务栏的设置可能被意外更改,导致出现隐形框,任务栏自动隐藏功能开启后,当鼠标移开任务栏时,任务栏会消失,这可能会被误解为隐形框。
2、第三方软件冲突:某些第三方软件可能会与Windows 11的任务栏发生冲突,导致任务栏显示异常,这些软件可能包括桌面美化工具、系统优化软件等。
3、显示驱动问题:过时或损坏的显示驱动程序也可能导致任务栏显示问题,如果驱动程序出现问题,可能会导致任务栏无法正确渲染,从而出现隐形框。
解决方案
1. 检查系统设置
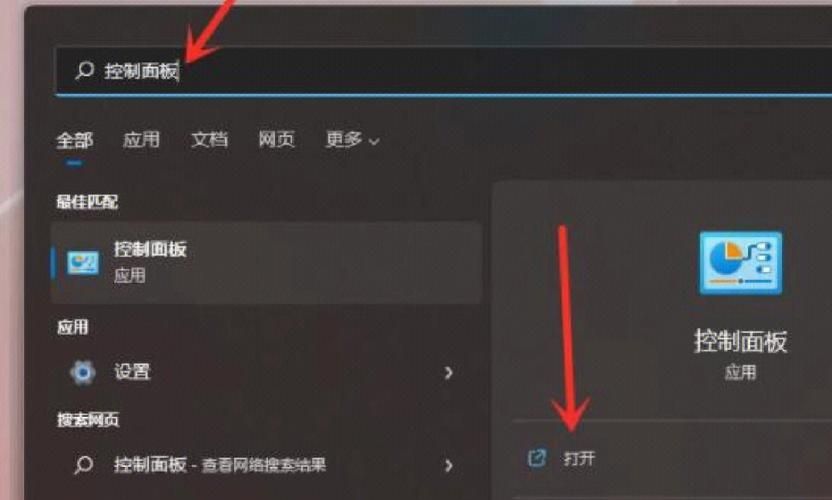
关闭任务栏自动隐藏功能:右键点击任务栏空白处,选择“任务栏设置”,在设置中找到“自动隐藏任务栏”选项,确保其处于关闭状态。
调整任务栏位置:在任务栏设置中,尝试将任务栏移动到屏幕的其他边缘(如顶部、左侧或右侧),然后再次移动回底部,看是否能解决问题。
2. 排查第三方软件冲突
禁用相关软件:暂时禁用可能与任务栏冲突的第三方软件,如桌面美化工具、系统优化软件等,看问题是否得到解决。
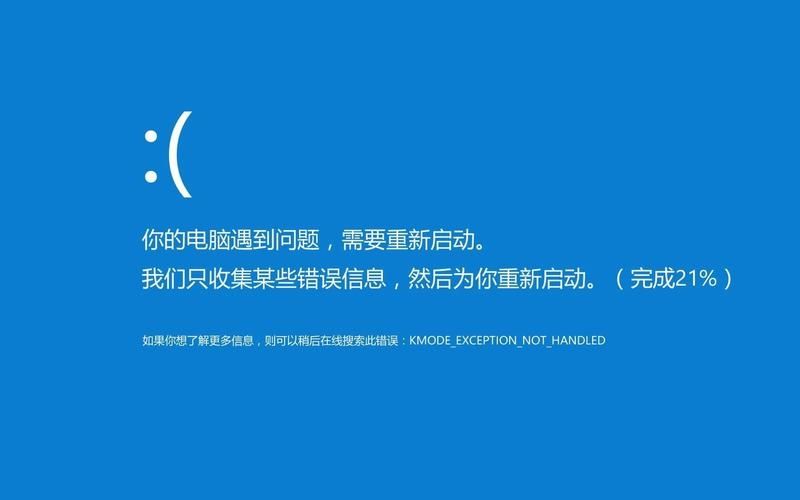
卸载并重新安装软件:如果确定某个软件是问题的根源,尝试卸载该软件并重新安装最新版本,看是否能解决问题。
3. 更新或重新安装显示驱动
检查驱动更新:打开设备管理器,找到显示适配器,右键点击显卡名称,选择“更新驱动程序”,按照提示操作,让系统自动搜索并安装最新的驱动程序。
重新安装驱动程序:如果更新驱动后问题依旧存在,可以尝试卸载当前驱动程序,然后重新从官方网站下载并安装最新版本的驱动程序。
4. 使用系统修复工具
运行系统文件检查器:打开命令提示符(管理员),输入sfc /scannow并回车,系统会自动扫描并修复受损的系统文件。
使用DISM工具:在命令提示符中输入DISM /Online /CleanupImage /RestoreHealth并回车,这将使用Windows Update提供的原始文件替换损坏的文件。
5. 重置或重装系统
重置Windows 11:在设置中找到“恢复”选项,选择“重置此电脑”,根据提示操作,可以选择保留个人文件或删除所有内容。
重装Windows 11:如果以上方法都无法解决问题,可以考虑备份重要数据后重装操作系统。
通过上述步骤,我们能够有效地解决Windows 11任务栏下方出现的隐形框问题,在实际操作过程中,建议先从简单的系统设置和软件排查开始,逐步深入到驱动更新和系统修复,如果问题依然无法解决,再考虑重置或重装系统,在整个过程中,请确保备份好个人数据,以防不测。


