Windows 11是微软公司推出的最新操作系统,它不仅在界面设计上进行了全面的更新,还在功能和性能上有了显著的提升,对于一些用户来说,使用本地账户登录可能更加符合他们的需求,因为本地账户可以更好地保护个人隐私,并且不需要依赖互联网连接,下面将详细介绍如何在Windows 11中改用本地账户登录:
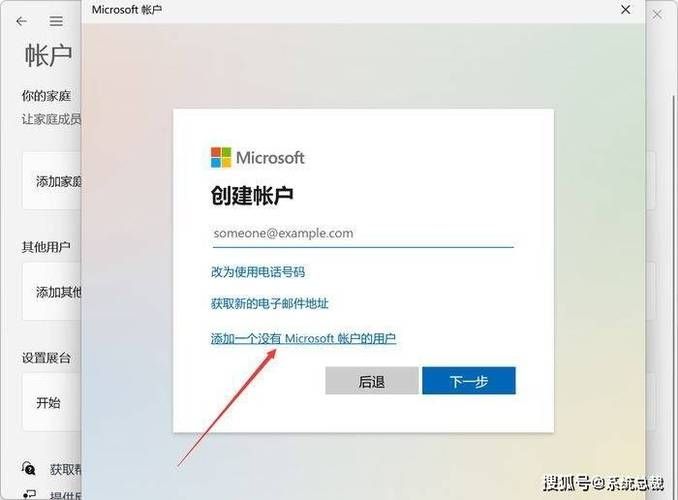
通过设置菜单切换到本地账户
1、打开设置:点击任务栏上的“开始”按钮,然后选择“设置”图标(齿轮形状)。
2、进入账户设置:在设置窗口的左侧菜单中,点击“账户”。
3、选择本地账户登录:在账户设置页面中,找到并点击“改用本地账户登录”选项。
4、输入本地账户信息:系统会提示你输入本地账户的用户名和密码,如果你之前没有创建过本地账户,你需要先创建一个,输入相应的用户名和密码后,点击“下一步”。
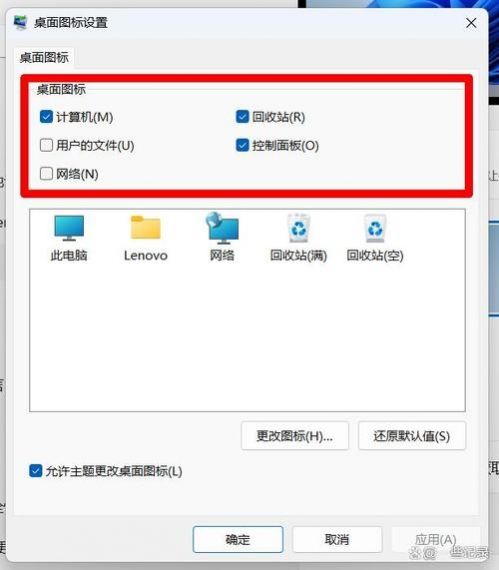
5、确认切换:系统会再次提示你确认是否要切换到本地账户登录,确认无误后,点击“注销并完成”,系统会自动注销当前账户并应用新的本地账户设置。
6、重新登录:使用刚刚设置的本地账户用户名和密码重新登录系统,你应该已经成功切换到了本地账户登录。
二、通过注册表编辑器切换到本地账户(高级方法)
如果上述方法不适用或无法找到“改用本地账户登录”选项,你还可以尝试通过修改注册表来实现切换,但请注意,这种方法较为复杂且风险较高,建议仅在熟悉计算机操作的情况下尝试。
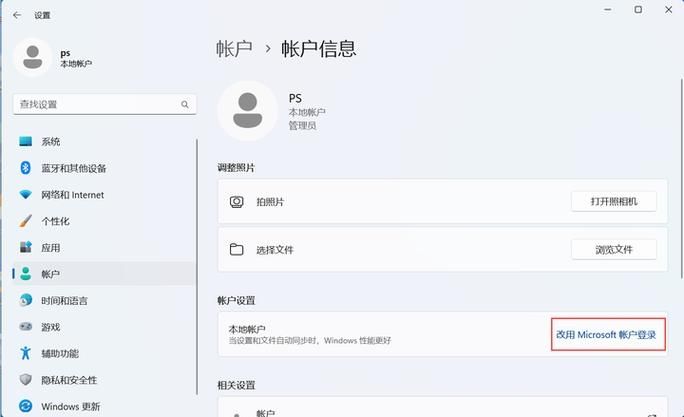
1、打开注册表编辑器:按下Win + R组合键打开运行对话框,输入regedit并回车。
2、定位到相关注册表项:依次展开以下路径:HKEY_CURRENT_USER\Software\Microsoft\IdentityCRL\UserExtendedProperties 和HKEY_USERS\.DEFAULT\Software\Microsoft\IdentityCRL\StoredIdentities。
3、删除相关项:在这两个路径下,分别找到与你的微软账户相关的项(通常是一个以@符号开头的字符串),并将其删除。
4、注销并重新登录:完成上述操作后,注销当前账户并重新登录,你应该已经成功切换到了本地账户登录。
需要注意的是,修改注册表可能会对系统造成不可预知的影响,因此在进行任何修改之前,请务必备份重要数据并谨慎操作。
注意事项
在切换到本地账户登录之前,请确保你已经保存了所有重要的工作和数据,以防止数据丢失。
如果你使用的是企业版Windows 11并且受到组织策略的限制,可能无法直接切换到本地账户登录,在这种情况下,请联系你的IT管理员寻求帮助。
在使用本地账户登录时,请确保你的账户密码足够复杂且不易被猜测,以保护你的个人隐私和数据安全。
通过以上步骤,你应该能够在Windows 11中成功切换到本地账户登录,无论你选择哪种方法,都要确保按照步骤操作并注意数据安全。


