在Windows 10操作系统中,音频设备无法使用是一个常见的问题,可能由多种原因引起,如驱动程序问题、硬件故障、系统设置错误等,为了帮助您解决这一问题,本文将详细介绍一些解决方法,并提供一款名为“Driver Booster”的应用软件,该软件可以帮助您自动检测和更新音频驱动程序,从而解决音频设备无法使用的问题。

检查音频设备连接
请确保您的音频设备(如耳机、扬声器)已正确连接到计算机,检查连接线是否松动或损坏,并尝试更换其他插孔或设备进行测试,如果问题仍然存在,请继续尝试以下方法。
检查音频设备设置
1、右键点击任务栏右下角的音量图标,选择“打开音量合成器”。
2、确保所有音量滑块都已调至适当位置,且未被静音。
3、点击“设备属性”,在弹出的窗口中检查音频设备是否正常工作。
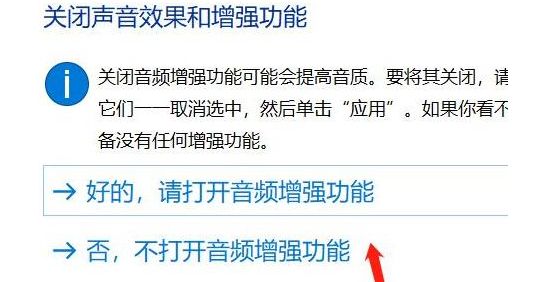
更新音频驱动程序
1、打开“设备管理器”(按下Win + X键,然后选择“设备管理器”)。
2、展开“声音、视频和游戏控制器”类别,找到您的音频设备。
3、右键点击音频设备,选择“更新驱动程序”。
4、选择“自动搜索更新的驱动程序软件”,让Windows自动查找并安装最新的驱动程序。
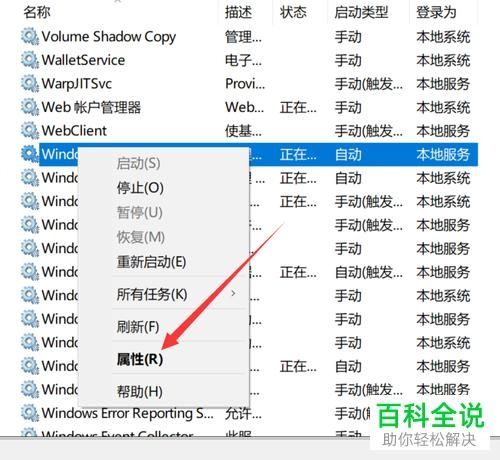
如果手动更新驱动程序无法解决问题,您可以尝试使用第三方驱动更新软件,如“Driver Booster”。
四、使用Driver Booster更新音频驱动程序
Driver Booster是一款功能强大的驱动程序更新软件,可以自动检测并更新过时的驱动程序,包括音频驱动程序,以下是使用Driver Booster更新音频驱动程序的步骤:
1、下载并安装Driver Booster:访问官方网站(https://www.iobit.com/driverbooster.php)下载最新版本的Driver Booster,并按照提示进行安装。
2、运行Driver Booster:安装完成后,启动Driver Booster,软件会自动扫描您的计算机,查找过时或缺失的驱动程序。
3、更新音频驱动程序:在扫描结果中,找到与音频相关的驱动程序(通常以“Audio”或“Sound”开头),勾选这些驱动程序,然后点击“Update”按钮进行更新,Driver Booster会自动下载并安装最新的驱动程序。
4、重启计算机:更新完成后,重启计算机以使更改生效。
通过使用Driver Booster,您可以轻松解决因驱动程序问题导致的音频设备无法使用的问题。
检查系统设置
1、打开“设置”(按下Win + I键),选择“系统”。
2、点击左侧的“声音”选项,确保输出设备已设置为正确的音频设备。
3、在“高级声音选项”中,检查音频格式设置是否正确。
禁用音频增强功能
1、打开“控制面板”,选择“硬件和声音”。
2、点击“声音”选项,在弹出的窗口中切换到“播放”标签页。
3、双击默认的音频设备,进入“属性”窗口。
4、切换到“增强”标签页,取消勾选所有增强功能,然后点击“确定”。
检查硬件故障
如果以上方法都无法解决问题,可能是音频硬件出现故障,您可以尝试更换其他音频设备进行测试,或者联系专业技术人员进行检查和维修。
当Windows 10无法使用音频设备时,您可以通过检查设备连接、更新驱动程序、调整系统设置等方法进行排查和解决,借助Driver Booster这款应用软件,您可以更轻松地解决因驱动程序问题导致的音频设备无法使用的问题,希望本文能对您有所帮助!


