在Windows 11操作系统中,调整屏幕亮度是用户根据环境光线变化来优化视觉体验的常见需求,部分用户可能会遇到调节亮度时无响应的问题,这不仅影响了使用舒适度,也可能暗示着系统设置或硬件配置上的某些异常,以下是针对Win11笔记本调亮度没变化的解决方法:
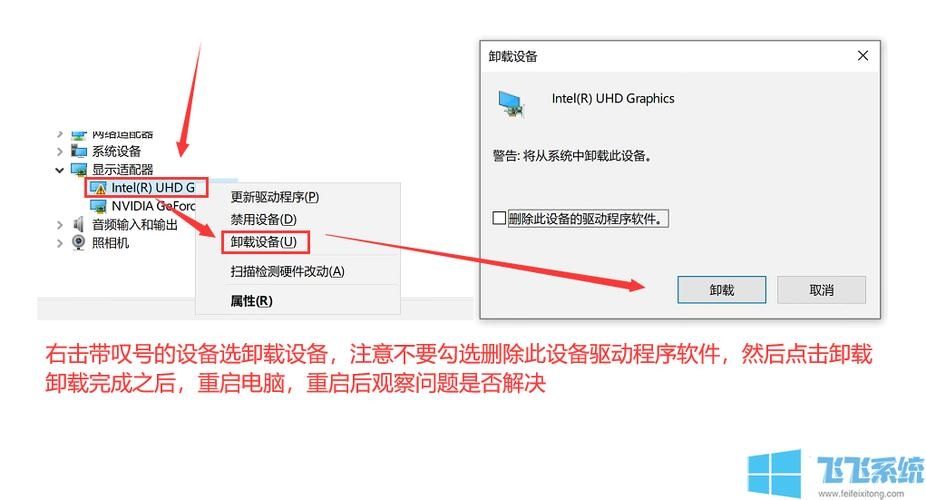
1、检查快捷键:
确认键盘上是否存在专用的“亮度控制键”,通常这些键会有明显的亮度图标标识。
如果存在,尝试按住“Fn”键的同时按下亮度控制键,看是否能够成功调整亮度。
2、修改注册表:
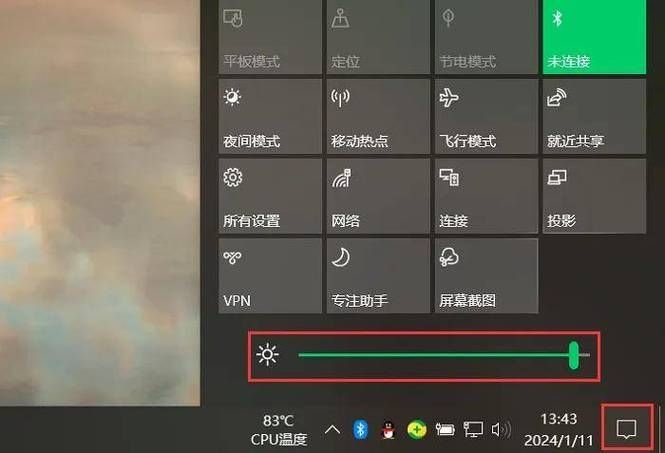
通过“Win+R”组合键打开运行窗口,输入“regedit”并回车,打开注册表编辑器。
导航至“计算机\HKEY_LOCAL_MACHINE\SYSTEM\ControlSet001\Control\Class\{4d36e968e32511cebfc108002be10318}”。
在左侧树状目录中找到“0000”项,双击右侧的“FeatureTestControl”,将其数值数据更改为“ffff”,然后重启电脑。
3、更新显卡驱动:
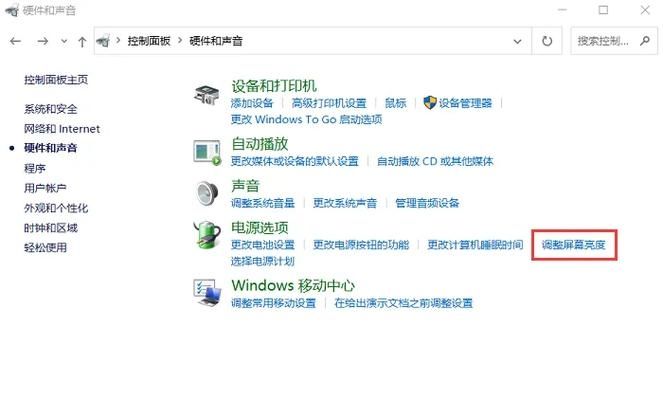
访问设备管理器,检查显示适配器下的显卡型号,确保驱动程序为最新版本。
如有必要,可前往显卡制造商官网下载最新驱动进行手动更新。
4、调整电源管理设置:
进入控制面板或设置中的“电源选项”,查看当前电源计划是否限制了屏幕亮度的调整。
在高级电源设置中,关闭可能影响亮度调节的选项,如“启用自适应亮度”。
5、重置显示设置:
在设置应用中,依次点击“系统”>“显示”,尝试恢复显示首选项或清除系统设置缓存,有时这可以解决因设置错误导致的亮度调节问题。
6、连接外部显示器测试:
将笔记本电脑连接到外部显示器,观察外接显示器是否能正常调节亮度,如果外接显示器正常,则问题可能出在笔记本自身的屏幕或相关硬件上。
7、检查电池模式:
确保笔记本电脑未处于节能模式,因为某些节能设置可能会限制屏幕亮度的调整范围。
面对Win11笔记本调亮度没变化的问题,用户应从基础操作开始排查,逐步深入到系统设置、硬件兼容性及软件冲突等层面,通过上述方法的综合运用,大多数情况下都能有效解决亮度调节失效的问题,恢复笔记本的使用体验。


