Windows 7是微软推出的一款广受欢迎的操作系统,其界面美观、功能强大,深受用户喜爱,有时候为了提高系统性能或者满足某些特殊需求,我们可能需要关闭Win7的特效,本文将详细介绍如何关闭Win7特效,以及这款应用软件的相关特点和使用方法。
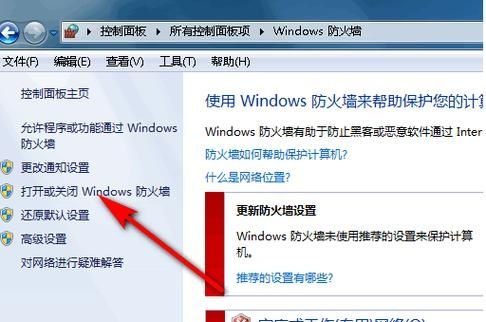
关闭Win7特效的方法
1、打开“控制面板”
我们需要打开“控制面板”,可以通过点击“开始”菜单,然后选择“控制面板”来打开,也可以使用快捷键“Win+R”打开“运行”对话框,输入“control”并回车,即可打开“控制面板”。
2、进入“系统和安全”
在“控制面板”中,找到并点击“系统和安全”选项,这将带您进入一个新的页面,其中包含了与系统和安全相关的设置。
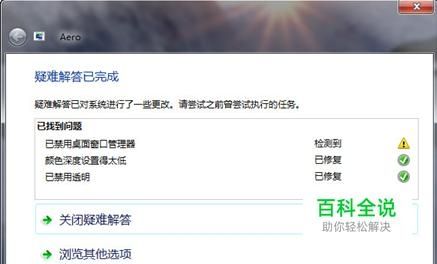
3、选择“系统”
在“系统和安全”页面中,找到并点击“系统”选项,这将显示有关计算机的基本信息,如操作系统版本、处理器、内存等。
4、进入“高级系统设置”
在“系统”页面中,点击左侧的“高级系统设置”链接,这将打开一个名为“系统属性”的对话框。
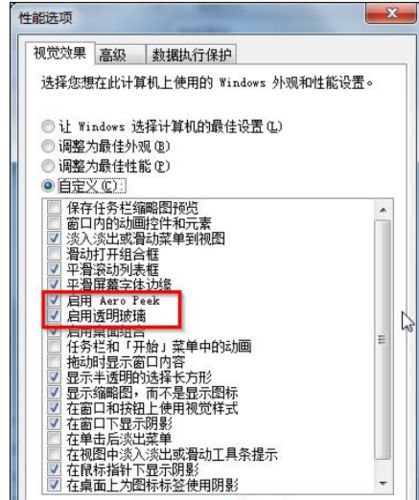
5、切换到“性能”选项卡
在“系统属性”对话框中,切换到“性能”选项卡,这里列出了与系统性能相关的设置。
6、调整为最佳性能
在“性能”选项卡中,点击“设置”按钮,这将打开一个名为“性能选项”的对话框,您可以看到一个名为“视觉效果”的列表,其中包含了各种Win7特效,要关闭这些特效,只需勾选“调整为最佳性能”选项,然后点击“确定”按钮,这样,您的Win7特效就被关闭了。
Win7特效介绍
Win7特效主要包括以下几个方面:
1、Aero Peek:当您将鼠标悬停在任务栏右下角的“显示桌面”按钮上时,所有打开的窗口将变得透明,以便您可以看到桌面上的内容。
2、Aero Shake:当您按住鼠标左键并快速晃动窗口时,其他所有窗口将最小化,以便您专注于当前窗口,再次晃动窗口,其他窗口将恢复原状。
3、Aero Snap:当您将窗口拖动到屏幕边缘时,窗口将自动调整大小并填充整个屏幕的一半,这有助于您更轻松地管理多个窗口。
4、Flip 3D:按下“Win+Tab”组合键,可以激活Flip 3D效果,这是一个类似于三维翻转的效果,让您可以在多个打开的窗口之间快速切换。
5、Live Taskbar Thumbnails:当您将鼠标悬停在任务栏上的某个程序图标上时,会显示该程序的预览缩略图,这有助于您更快地找到所需的程序。
Win7特效的使用建议
虽然Win7特效可以让操作系统更加美观和易用,但它们也会占用一定的系统资源,如果您的计算机配置较低,或者您希望提高系统性能,可以考虑关闭部分或全部特效,如果您在使用某些专业软件时遇到性能问题,也可以尝试关闭特效以获得更好的体验。
关闭Win7特效的方法相对简单,只需按照上述步骤操作即可,了解Win7特效的特点和使用方法,可以帮助您更好地利用这款操作系统,提高工作效率和用户体验。


