在Windows 11系统中,设置PDF文件的默认打开方式是一个相对简单但有时被忽视的操作,许多用户在日常使用中经常需要查看和编辑PDF文件,而每次手动选择打开程序可能会显得繁琐,将常用的PDF阅读器或编辑器设置为默认打开方式,可以显著提高工作效率和使用体验,下面详细介绍如何在Windows 11中设置PDF文件的默认打开方式:
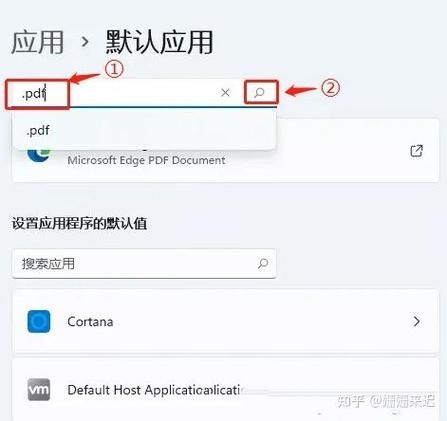
准备工作
在开始设置之前,确保已经在计算机上安装了所需的PDF阅读器或编辑器,常见的PDF软件包括Adobe Acrobat Reader、Foxit Reader、Sumatra PDF等,这些软件通常可以从官方网站免费下载并安装。
具体操作步骤
1、打开“运行”窗口:按下键盘上的Win + R组合键,这将打开“运行”对话框。
2、输入命令:在“运行”对话框中输入mssettings:defaultapps,然后按回车键或点击“确定”,这将直接打开Windows 11的“默认应用”设置界面。
3、搜索PDF文件类型:在“默认应用”设置窗口的顶部,有一个搜索框,在搜索框中输入.pdf,然后点击右侧的搜索图标进行搜索。
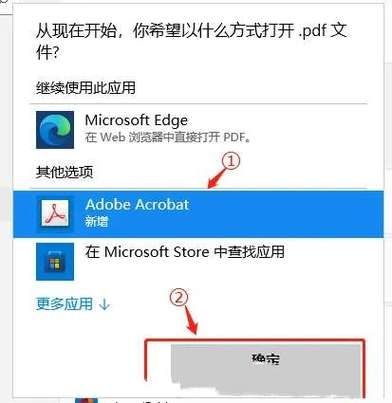
4、更改默认应用:搜索结果会显示当前与PDF文件关联的默认应用,通常是Microsoft Edge浏览器,点击Microsoft Edge右侧的“更改”按钮。
5、选择新应用:在弹出的列表中,选择希望作为默认打开PDF文件的应用,如果安装了Adobe Acrobat Reader,可以在列表中找到并选择它。
6、确认更改:选择好新的默认应用后,点击“确定”按钮以保存更改。
7、验证更改:为了确保更改已生效,可以尝试双击一个PDF文件,看它是否使用新设置的默认应用打开。
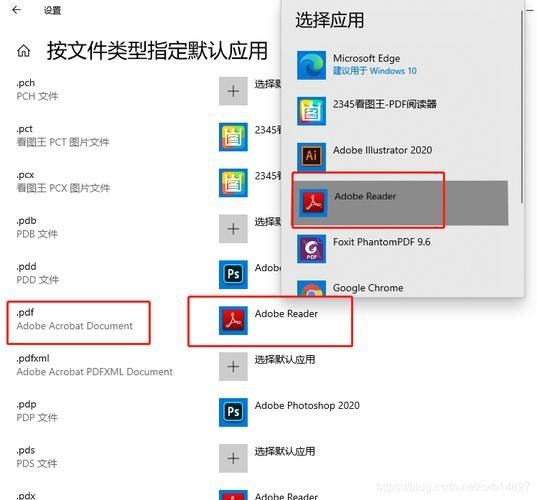
注意事项
1、权限问题:在某些情况下,可能需要管理员权限才能更改默认应用设置,如果遇到权限问题,请确保以管理员身份登录或使用具有管理员权限的账户进行操作。
2、兼容性:并非所有PDF软件都能完美兼容所有版本的Windows 11,在选择PDF软件时,请确保它与当前系统版本兼容,并且能够正常运行。
3、恢复默认设置:如果不小心更改了错误的默认应用,或者想要恢复到之前的设置,可以再次按照上述步骤操作,并在最后一步选择“重置为默认值”或类似的选项(取决于所使用的PDF软件)。
通过以上步骤,用户可以根据自己的需求轻松地在Windows 11中设置PDF文件的默认打开方式,这不仅可以提高日常办公的效率,还能带来更加个性化的使用体验。


