在Windows 10操作系统中,屏幕颠倒可能是由于显示设置被意外更改或显卡驱动程序出现问题导致的,这种问题虽然不常见,但确实会给用户带来不便,本文将详细介绍两种解决Win10屏幕颠倒的方法,并介绍一款相关的应用软件。
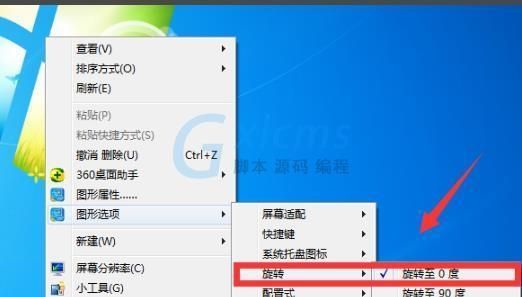
方法一:通过显示设置调整屏幕方向
1、右键点击桌面:在桌面空白处点击鼠标右键,弹出一个菜单。
2、选择“显示设置”:在弹出的菜单中,选择“显示设置”(Display settings)。
3、找到“方向”选项:在显示设置窗口中,向下滚动找到“方向”(Orientation)选项。
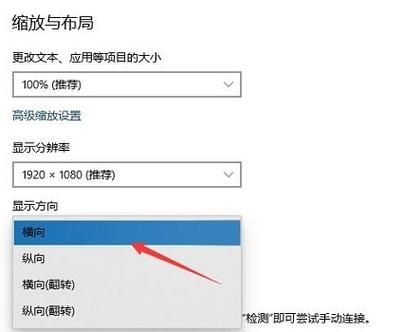
4、选择正确的方向:在“方向”下拉菜单中,选择“横向”(Landscape),这是默认的屏幕方向,如果屏幕已经颠倒,可以尝试选择其他选项如“纵向”(Portrait)来查看效果,但最终应选择“横向”。
5、应用更改:选择正确的方向后,点击“应用”(Apply)按钮,系统会提示是否保留这些显示设置,点击“保留更改”以确认。
方法二:通过显卡控制面板调整屏幕方向
不同的显卡品牌(如NVIDIA、AMD、Intel)有不同的控制面板,但基本步骤相似,以下是以NVIDIA显卡为例的步骤:

1、打开NVIDIA控制面板:右键点击桌面,选择“NVIDIA 控制面板”(NVIDIA Control Panel)。
2、调整桌面方向:在左侧菜单中,展开“旋转显示器”(Rotate displays)或类似选项,然后选择“横向”(Landscape)。
3、应用更改:点击“应用”按钮,保存设置。
相关应用软件:DisplayFusion
DisplayFusion是一款功能强大的多显示器管理工具,适用于Windows操作系统,它不仅可以帮助你解决屏幕颠倒的问题,还提供了许多高级功能来增强多显示器的使用体验。
主要功能:
1、多显示器任务栏:为每个显示器添加任务栏,使每个屏幕都能独立运行程序和显示通知。
2、屏幕保护和墙纸管理:使用一组幻灯片作为屏幕保护程序,或者加载多个墙纸并在它们之间进行切换。
3、窗口分隔:将窗口分隔到屏幕的边缘或角落,以便轻松排列窗口。
4、脚本和宏支持:使用DisplayFusion的强大脚本功能自动化常见的任务,或者创建自定义的宏来简化日常操作。
5、屏幕分割:将多个显示器组合成一个大的虚拟显示器,方便跨屏幕拖动窗口和应用。
如何使用DisplayFusion解决屏幕颠倒问题:
1、下载并安装DisplayFusion:从官方网站下载最新版本的DisplayFusion,并按照安装向导完成安装。
2、打开DisplayFusion配置器:启动DisplayFusion,进入配置界面。
3、选择显示器:在左侧列表中选择颠倒的显示器。
4、调整屏幕方向:在配置界面中找到“监视器”(Monitors)部分,选择正确的屏幕方向(横向)。
5、应用更改:点击“应用”按钮,保存设置。
Win10屏幕颠倒的问题可以通过显示设置或显卡控制面板来解决,使用像DisplayFusion这样的专业软件不仅可以解决屏幕颠倒的问题,还能提供许多额外的功能来优化多显示器的使用体验,希望本文能帮助你解决屏幕颠倒的问题,并提升你的工作效率和用户体验。


