在Windows 11操作系统中,微软提供了内置的录屏工具Xbox Game Bar,它允许用户轻松地录制屏幕活动,默认情况下,Xbox Game Bar可能不会自动录制系统声音或麦克风输入,为了实现同时录屏和录音,你需要进行一些设置调整,以下是详细的步骤和方法:
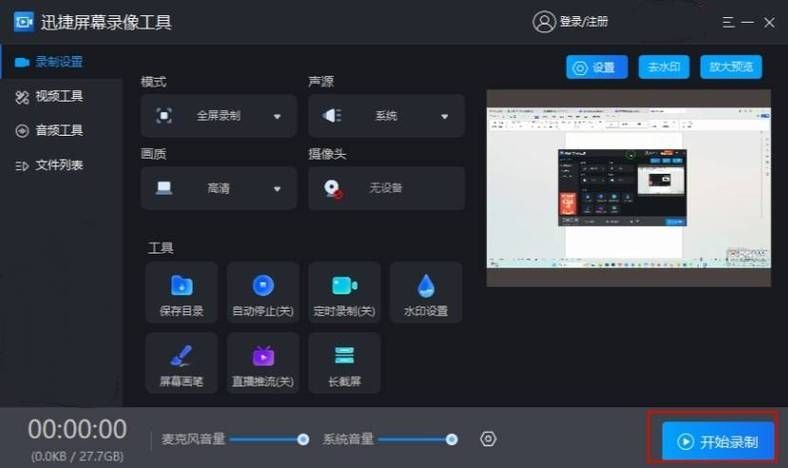
一、使用Xbox Game Bar录制屏幕和音频
1. 启用游戏功能
打开“设置”(快捷键Win + I)。
导航到“游戏” > “游戏栏”。
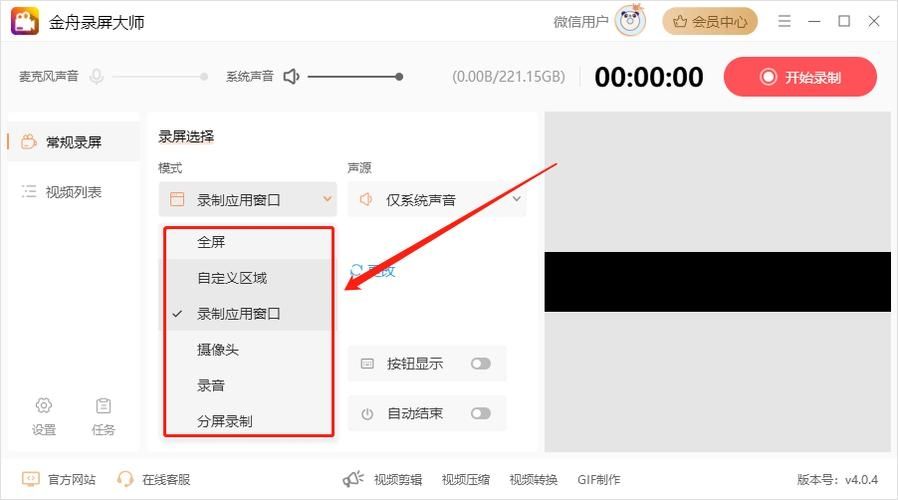
确保“在我的设备上记录游戏剪辑、屏幕截图和广播”选项已开启。
2. 配置音频捕获
在同一“游戏”设置页面下,找到“捕获”部分。
点击“音频捕获”下的“打开混音器设备”链接。
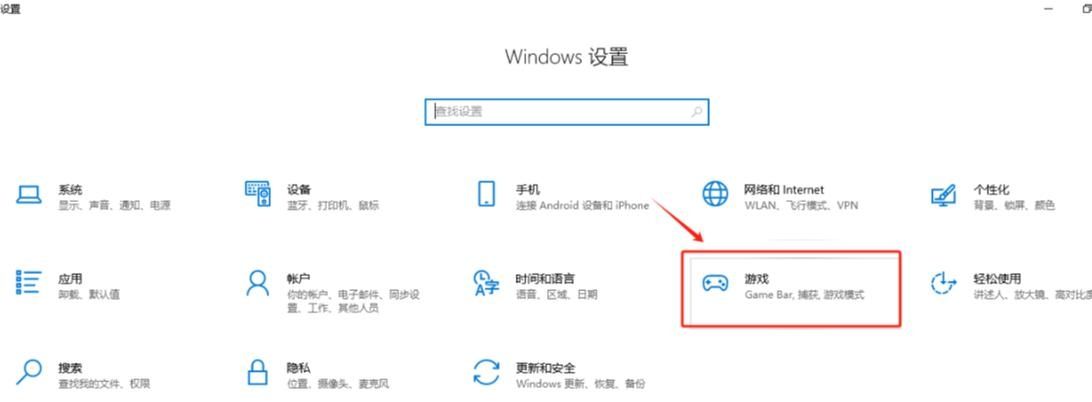
在弹出的窗口中,选择你想要录制的应用程序或系统声音。
如果需要录制麦克风声音,确保你的麦克风已连接并设置为可用状态。
3. 开始录制
按下Win + G键打开Xbox Game Bar。
点击屏幕上出现的“开始录制”按钮(一个圆圈中间有一条竖线),或者使用快捷键Win + Alt + R开始录制。
结束录制时,再次按下Win + Alt + R或点击Xbox Game Bar中的停止按钮。
使用第三方软件录制屏幕和音频
虽然Xbox Game Bar可以满足基本的录屏需求,但某些用户可能需要更高级的功能,这时可以考虑使用第三方录屏软件,如OBS Studio(Open Broadcaster Software)。
1. 下载并安装OBS Studio
访问OBS Studio官网(https://obsproject.com/)下载适用于Windows的版本,并按照提示进行安装。
2. 配置OBS Studio
打开OBS Studio,点击“设置”(齿轮图标)。
在“输出”选项卡中,设置你的输出分辨率、比特率等参数。
在“视频”选项卡中,可以调整录制质量、FPS等。
在“音频”选项卡中,确保“桌面音频”和“麦克风/辅助音频”都已启用。
3. 添加场景和源
在OBS主界面,点击“+”号添加新场景。
在新场景中,点击“+”号添加屏幕捕获源,选择要录制的显示器。
同样,添加音频捕获源,包括桌面音频和麦克风。
4. 开始录制
点击OBS底部的“开始录制”按钮(一个红色的圆点)。
结束录制时,点击“停止录制”按钮。
无论是使用内置的Xbox Game Bar还是第三方软件如OBS Studio,Windows 11都提供了灵活的录屏和录音解决方案,根据你的具体需求,你可以选择适合的工具和方法来实现高质量的屏幕和音频录制,记得在录制前检查所有设置,确保获得最佳的录制效果。


