Windows 11操作系统引入了许多新功能和改进,以提升用户体验,空间音效(Spatial Sound)是许多用户期待的功能之一,它旨在通过模拟三维音频环境来增强听觉体验,一些用户可能会遇到无法开启空间音效的问题,这通常表现为设置中的选项呈现灰色不可选状态,本文将详细介绍如何解决这一问题,并介绍相关的应用软件。
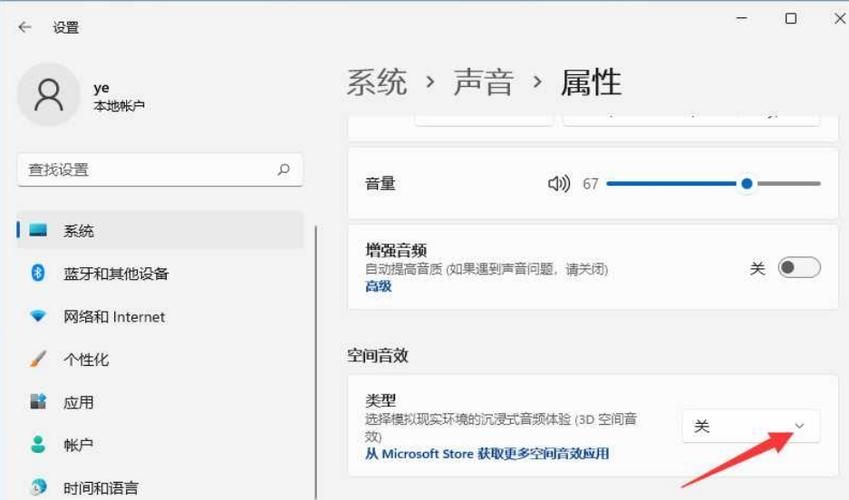
解决Win11空间音效无法开启的方法
1. 检查音频设备兼容性
确保你的音频设备支持空间音效,并非所有的扬声器和耳机都支持这一功能,因此请查阅设备的说明书或联系制造商以确认其兼容性。
2. 更新音频驱动程序
过时或损坏的音频驱动程序可能会导致空间音效功能失效,你可以通过设备管理器更新驱动程序:
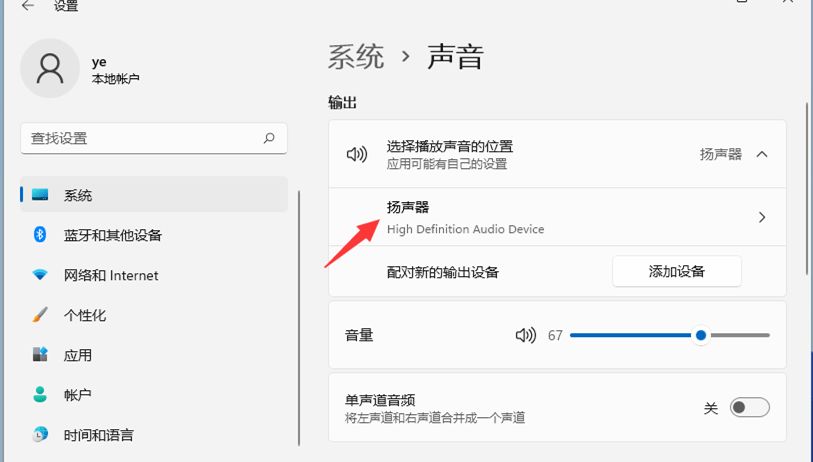
右键点击“开始”按钮,选择“设备管理器”。
展开“声音、视频和游戏控制器”。
右键点击你的音频设备,选择“更新驱动程序”。
选择“自动搜索更新的驱动程序软件”。
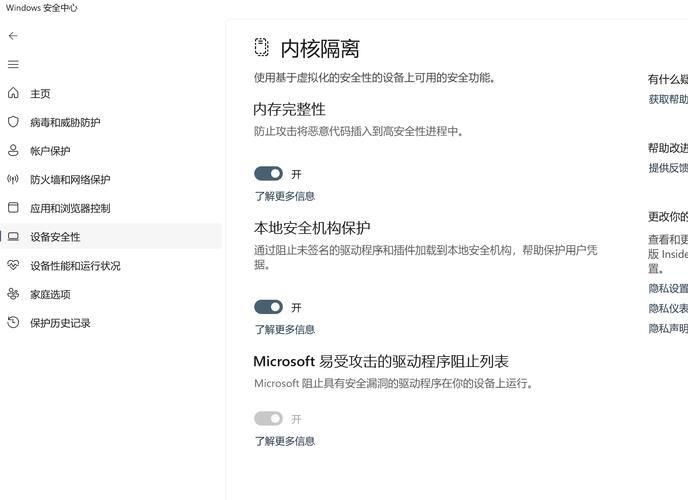
3. 修改音频格式设置
有时,错误的音频格式设置可能会阻止空间音效的启用,你可以尝试更改音频格式:
打开“设置” > “系统” > “声音”。
在“输出”部分,点击你的音频设备,然后点击“设备属性”。
在“高级”选项卡中,尝试更改默认格式为不同的采样率和位深度。
4. 使用组策略编辑器
对于专业版或企业版的Windows 11用户,可以尝试通过组策略编辑器来解决问题:
按Win + R 打开运行窗口,输入gpedit.msc 并回车。
导航到“计算机配置” > “管理模板” > “系统” > “设备安装” > “设备安装限制”。
找到并双击“禁止安装未签名的设备”,将其设置为“已禁用”。
5. 重置音频设置
如果以上方法均无效,你可以尝试重置音频设置:
打开“设置” > “系统” > “故障排除” > “其他故障排除程序”。
找到并运行“音频播放”故障排除程序。
详细介绍空间音效应用软件
1. Dolby Atmos for Headphones
Dolby Atmos是一种先进的音频技术,能够为耳机和扬声器提供沉浸式的三维音效体验,它通过虚拟化技术和对象导向的混音技术,创造出仿佛身临其境的听觉效果,要使用Dolby Atmos,你需要具备以下条件:
支持Dolby Atmos的音频设备。
兼容的软件或游戏。
Dolby Access应用程序(可在Microsoft Store下载)。
2. Windows Sonic for Headphones
Windows Sonic是Windows 10和Windows 11内置的空间音效技术,无需额外购买或下载,它提供了基本的三维音效体验,适用于任何立体声耳机,要在Windows 11中启用Windows Sonic:
打开“设置” > “系统” > “声音”。
在“输出”部分,点击你的耳机或扬声器,然后点击“设备属性”。
在“空间音效”下拉菜单中,选择“Windows Sonic for Headphones”。
3. Realtek HD Audio Manager
Realtek HD Audio Manager是一款由Realtek提供的音频管理软件,通常预装在许多带有Realtek音频芯片的电脑上,它提供了一些基本的音频调整选项,包括均衡器、环境音效等,虽然它不直接提供空间音效功能,但可以通过调整均衡器来改善音频体验。
无法开启Win11空间音效可能是由于多种原因造成的,包括硬件不兼容、驱动程序问题、错误的音频设置等,通过上述方法,你应该能够解决大多数问题,如果你追求更高级的音频体验,可以考虑使用Dolby Atmos等第三方应用软件,希望本文能帮助你解决空间音效无法开启的问题,并提升你的音频体验。


