Win10打印机提示脱机怎么办?Win10打印机脱机解决方法
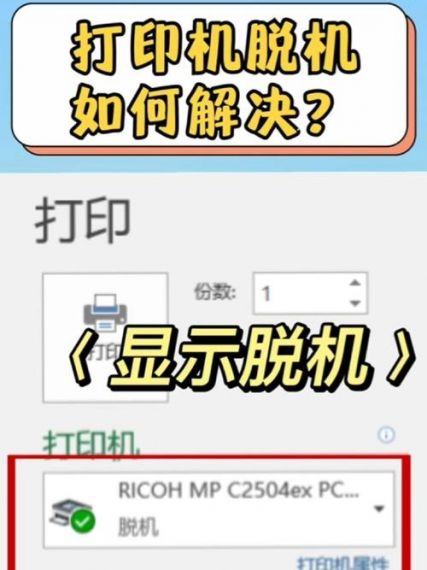
在使用Windows 10操作系统时,用户可能会遇到打印机显示“脱机”状态的问题,导致无法正常打印,这种情况可能由多种原因引起,包括驱动程序问题、网络连接问题、硬件连接问题等,本文将详细介绍几种常见的解决方法,帮助用户快速恢复打印机的正常使用。
检查硬件连接
1、确保电源和数据线连接:检查打印机的电源是否开启,并确认USB数据线或网络线是否牢固连接到电脑和打印机上,如果发现连接松动,重新插拔数据线或重启打印机和电脑。
2、检查打印机指示灯:查看打印机上的指示灯状态,确保其处于待机准备就绪状态,如果指示灯异常闪烁,可能需要进一步排查打印机内部是否有卡纸或其他故障。
更新或重新安装驱动程序
1、通过设备管理器更新驱动:按下Win + X组合键,选择“设备管理器”,找到打印机设备,右键点击并选择“更新驱动程序”,系统会自动搜索并安装最新的驱动程序。
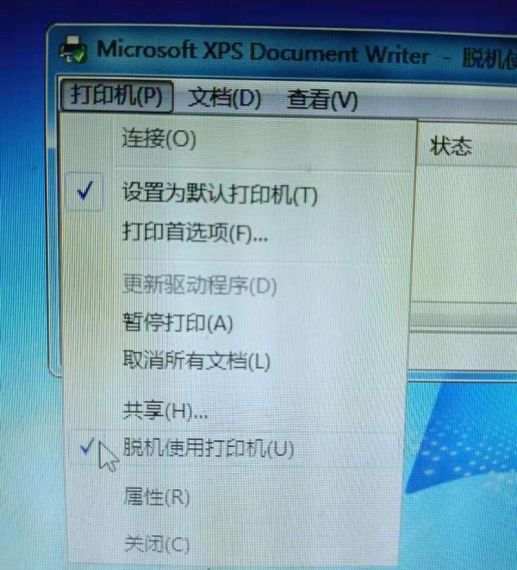
2、手动下载并安装驱动:访问打印机制造商的官方网站,根据打印机型号下载最新的驱动程序,然后按照提示进行安装。
重启Print Spooler服务
1、停止并重新启动Print Spooler服务:按下Win + R组合键,输入services.msc,找到“Print Spooler”服务,右键点击并选择“停止”,等待几秒钟后,再次右键点击并选择“启动”。
2、清除打印队列:在运行窗口中输入C:\Windows\System32\spool\PRINTERS,删除该文件夹中的所有文件,然后重新启动Print Spooler服务。
运行疑难解答工具
1、使用Windows内置的疑难解答工具:按下Win + I组合键打开设置,选择“更新和安全”>“疑难解答”>“其他疑难解答”,找到并运行“打印机”疑难解答工具,系统会自动检测并尝试修复打印机问题。
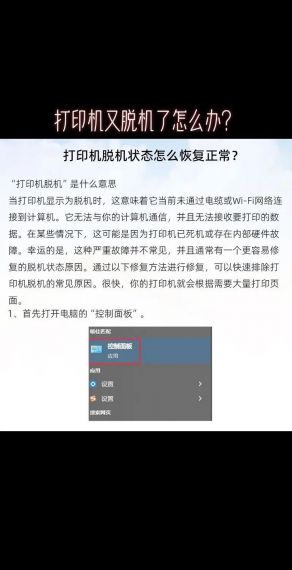
2、检查网络连接:如果是网络打印机,确保电脑和打印机在同一网络下,并且网络连接正常,可以尝试使用Ping命令测试网络连通性。
设置打印机为联机状态
1、取消脱机使用打印机:在“控制面板”>“设备和打印机”中,找到脱机的打印机,右键点击并选择“查看正在打印什么”,在弹出的窗口中取消勾选“脱机使用打印机”选项。
2、重新添加打印机:如果上述方法无效,可以尝试删除打印机设备,然后重新添加,在“控制面板”>“设备和打印机”中,右键点击打印机图标,选择“删除设备”,然后重新添加打印机。
检查共享打印机设置(针对网络共享打印机)
1、确保主机电脑开机并共享打印机:如果打印机是通过网络共享的,确保与打印机直接连接的主机电脑开机,并且已正确设置打印机共享。
2、重新连接网络打印机:按下Win + R组合键,输入主机电脑的计算机名称或IP地址,然后按回车键重新连接打印机。
注意事项
1、定期维护打印机:定期清理打印机内部的灰尘和碎纸片,确保打印机的正常运转。
2、避免频繁开关机:尽量避免频繁地开关打印机和电脑,以减少对硬件的损耗。
3、及时更新系统和软件:保持Windows系统和打印机相关软件的更新,以获取最新的功能和安全补丁。
通过以上步骤,通常可以解决Win10系统中打印机显示脱机的问题,如果问题仍然存在,建议联系打印机制造商的客服支持或专业技术人员进行进一步的诊断和维修,希望这些方法能够帮助您快速恢复正常的打印工作。


