WPS Office是一款功能强大的办公软件,它包括了文字处理、表格、演示等多种功能,在WPS表格中,我们可以很方便地生成散点图,下面将详细介绍如何在WPS表格中快速生成散点图,并提供一些使用技巧。
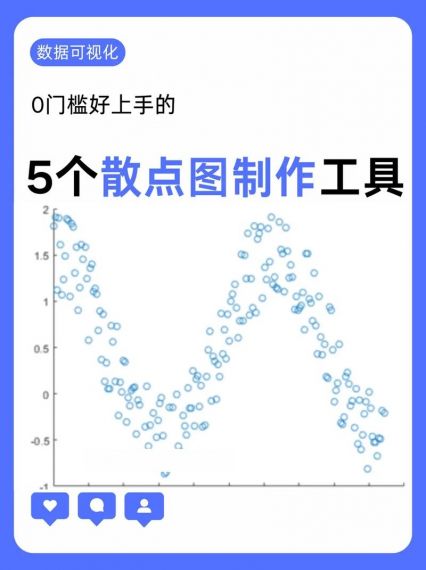
打开WPS表格并准备数据
1、启动WPS表格:双击桌面上的WPS表格图标,或者通过开始菜单找到并打开WPS表格。
2、输入数据:在工作表中输入你的数据,散点图需要两组数据,一组作为X轴,另一组作为Y轴,你可以在A列输入X轴数据,在B列输入Y轴数据。
选择数据并插入散点图
1、选择数据范围:用鼠标拖动选择包含你想要绘制散点图的数据区域,确保包括标题行或列,以便WPS表格能够识别数据的类型。
2、插入散点图:点击菜单栏上的“插入”选项卡,在图表区域中找到“散点图”图标,点击它,然后从下拉菜单中选择你想要的散点图样式,WPS表格会在工作表上插入一个基本的散点图。
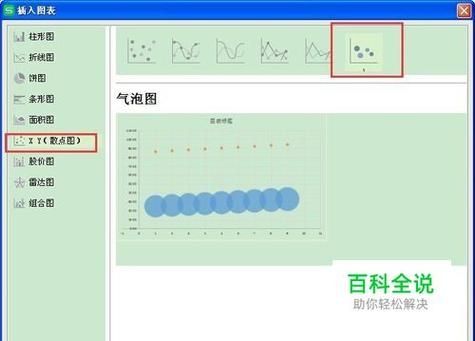
调整散点图设置
1、调整图表样式:点击图表,然后在右侧出现的“图表工具”选项卡中,你可以调整图表的样式、颜色、字体等。
2、添加图表元素:你可以通过“图表工具”选项卡中的“图表元素”按钮来添加或删除图表标题、坐标轴标题、图例等。
3、调整坐标轴:如果需要,你可以右键点击坐标轴,然后选择“坐标轴格式”来调整坐标轴的刻度、标签等。
优化散点图
1、添加趋势线:如果你想要显示数据的趋势,可以右键点击散点图中的数据系列,然后选择“添加趋势线”,在弹出的对话框中,你可以选择不同类型的趋势线,如线性、指数等。
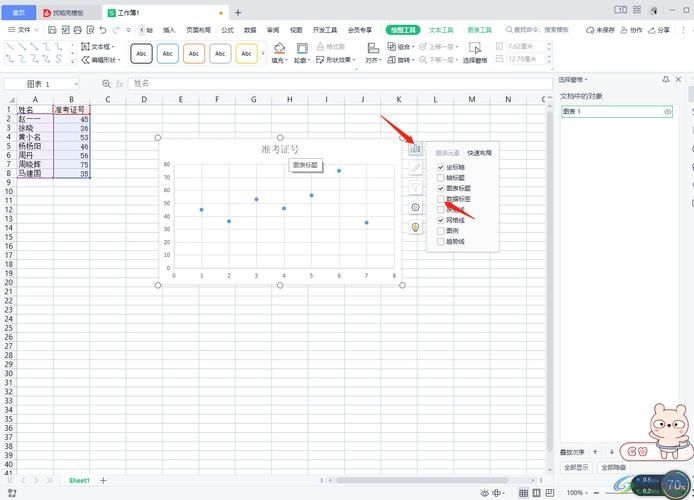
2、调整数据标记:你可以通过右键点击数据点,然后选择“数据标记格式”来调整数据点的大小、颜色和形状。
3、格式化图表区:你可以右键点击图表的空白区域,然后选择“图表区格式”来调整图表的背景色、边框等。
保存和分享
1、保存工作:完成散点图的制作后,不要忘记保存你的工作,点击菜单栏上的“文件”选项卡,然后选择“保存”或“另存为”。
2、分享图表:你可以通过电子邮件、云存储服务或打印出来与他人分享你的散点图。
小贴士
1、确保数据的准确性:在制作散点图之前,请确保你的数据是准确无误的,错误的数据会导致误导性的图表。
2、选择合适的图表类型:散点图适用于显示两个变量之间的关系,如果你的数据不适合散点图,考虑使用其他类型的图表。
3、注意图表的可读性:确保你的散点图清晰易读,避免使用过多的颜色或复杂的设计元素。
4、利用WPS表格的其他功能:WPS表格提供了许多强大的功能,如公式、条件格式等,利用这些功能可以使你的散点图更加有用和吸引人。
通过以上步骤,你应该能够在WPS表格中快速生成一个专业的散点图,记得在制作过程中不断尝试不同的设置和选项,以找到最适合你数据的展示方式。


