在Windows 11中连接游戏手柄是一个相对简单的过程,但为了确保您能够顺利地完成这一操作,并充分利用这款应用软件的功能,以下是一份详细的设置教程。
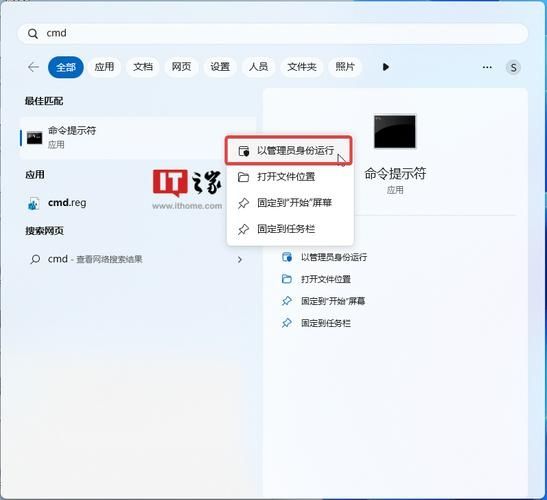
准备工作
1、确保硬件兼容性:请确认您的游戏手柄与Windows 11兼容,大多数现代游戏手柄,包括Xbox系列手柄、PlayStation系列手柄(如DualShock 4和DualSense)以及第三方品牌手柄,都可以通过蓝牙或有线方式连接到Windows 11。
2、更新系统与驱动:确保您的Windows 11操作系统已更新至最新版本,以便获得最佳的兼容性和性能,检查并更新您的手柄驱动程序,对于Xbox手柄,Windows Update通常会自动安装所需驱动;对于其他品牌手柄,您可能需要访问制造商官网下载最新驱动。
3、准备连接方式:根据您的手柄类型和电脑配置,选择适合的连接方式,常见的有蓝牙无线连接、USB有线连接或通过专用接收器连接。
连接步骤
1. 蓝牙无线连接(以Xbox手柄为例)

打开蓝牙功能:在Windows 11任务栏右下角点击“开始”按钮,选择“设置”(齿轮图标),在“设置”窗口中,依次点击“蓝牙和设备” > “添加蓝牙或其他设备”。
配对手柄:将手柄置于配对模式,对于Xbox手柄,按住中央的“Xbox”按钮约3秒,直到Xbox按钮开始闪烁,在电脑端,“添加蓝牙或其他设备”窗口中选择“蓝牙”,此时应能看到名为“Xbox Wireless Controller”的设备出现在列表中,点击它进行配对。
等待连接成功:配对成功后,系统会自动安装必要的驱动程序,手柄指示灯停止闪烁即表示连接完成,您可以在“蓝牙和设备”页面看到已连接的手柄。
2. USB有线连接或通过专用接收器连接
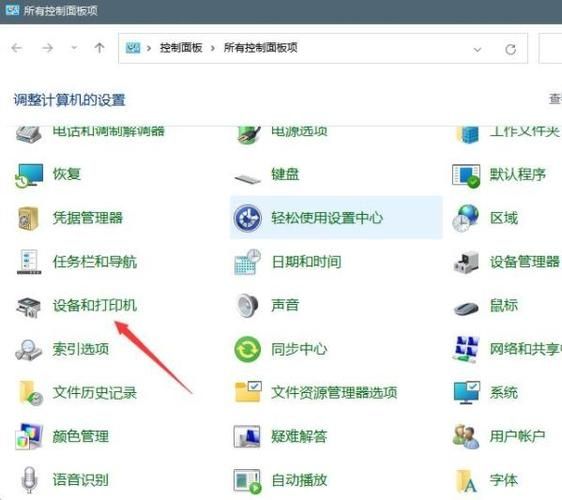
插入设备:将手柄通过USB线缆直接连接到电脑的USB端口,或者将手柄接收器插入电脑的USB端口。
等待自动识别:Windows 11通常会立即识别并安装相应的驱动程序,如果手柄指示灯亮起且系统提示“设备已准备好”,则表示连接成功。
测试与配置
1、打开游戏控制器设置:在“设置”窗口中,依次点击“游戏” > “游戏控制器”,在此界面,您可以看到已连接的手柄及其状态信息。
2、校准手柄:点击“校准”按钮,按照屏幕提示进行操作,以确保手柄按键、摇杆等输入设备的准确性。
3、自定义按键映射:如果您需要调整手柄按键功能,可以在“高级设置”中进行自定义,您可以为某个按键分配特定的键盘快捷键或鼠标功能。
4、测试游戏兼容性:启动您喜爱的游戏,尝试使用手柄进行操作,确保其在各类游戏中均能正常工作,如有异常,可查阅游戏官方文档或社区论坛寻求解决方案。
常见问题解决
1、无法识别手柄:确保手柄电量充足,且处于正确的配对模式,检查电脑蓝牙功能是否正常开启,或尝试更换USB端口及线缆,更新或重新安装手柄驱动程序。
2、按键响应异常:重新校准手柄,清理手柄表面灰尘,避免遮挡或误触按键,检查游戏内手柄设置,确保未启用冲突的键位绑定。
3、延迟或断连问题:确保手柄与电脑之间无过多障碍物阻挡信号传输,尝试降低蓝牙设备的干扰,如关闭其他不必要的蓝牙设备,对于有线连接,检查线缆质量及接口接触是否良好。
通过以上步骤,您应该能够在Windows 11中成功连接并配置游戏手柄,享受沉浸式的游戏体验,如果在过程中遇到任何问题,建议查阅相关硬件的用户手册或联系制造商的技术支持获取帮助。


