ToDesk是一款功能强大的远程控制软件,它允许用户通过互联网连接到其他设备,实现远程操作和文件传输,在ToDesk中,双屏显示功能可以让用户在一个屏幕上同时查看和操作两台设备的桌面环境,提高工作效率和便捷性,本文将详细介绍ToDesk远程如何显示双屏以及ToDesk远程桌面的双屏设置方法。
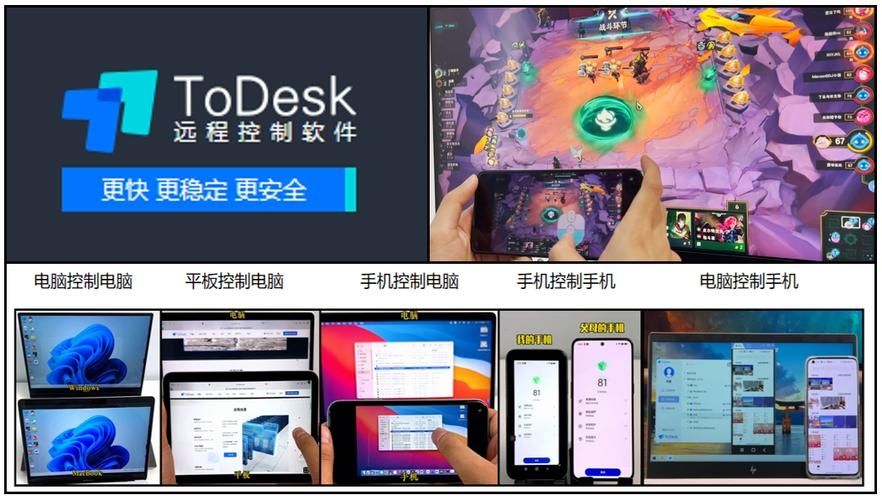
ToDesk简介
ToDesk是一款基于互联网的远程控制软件,它可以帮助用户轻松地连接到其他设备,实现远程操作和文件传输,ToDesk支持多种操作系统,包括Windows、macOS、Linux等,用户可以在不同的设备之间进行无缝切换,ToDesk还提供了丰富的功能,如屏幕共享、文件传输、语音通话等,满足用户在不同场景下的需求。
ToDesk远程如何显示双屏?
1、确保被控端设备已经安装了ToDesk客户端,并且开启了双屏显示功能,具体操作如下:
a. 打开被控端设备上的ToDesk客户端;
b. 点击“设置”按钮,进入设置界面;
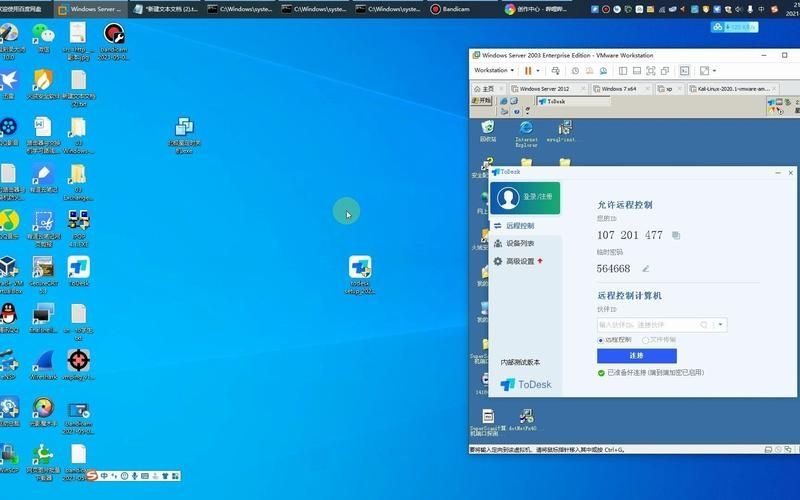
c. 在设置界面中,找到“显示”选项卡;
d. 在“显示”选项卡中,勾选“启用双屏显示”选项;
e. 点击“保存”按钮,完成设置。
2、主控端设备需要安装ToDesk客户端,并登录与被控端设备相同的账号,具体操作如下:
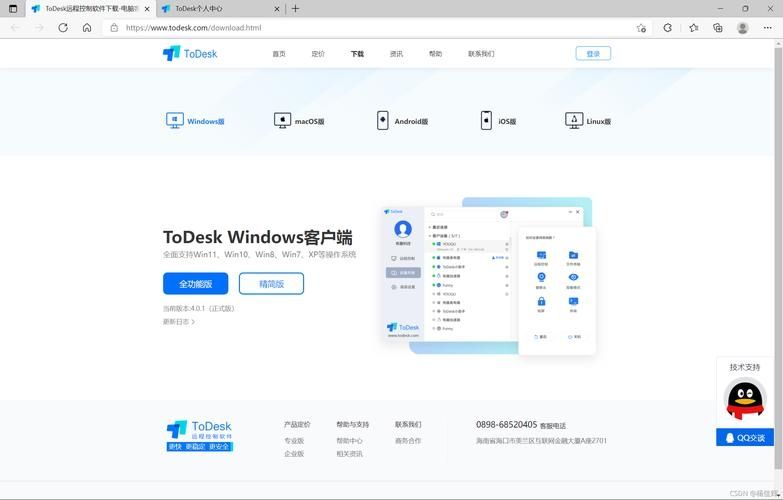
a. 下载并安装ToDesk客户端;
b. 打开ToDesk客户端,使用与被控端设备相同的账号登录;
c. 在ToDesk客户端的主界面上,找到被控端设备的设备列表;
d. 双击被控端设备,建立远程连接。
3、当远程连接建立后,主控端设备上会显示被控端设备的双屏画面,用户可以在一个屏幕上同时查看和操作两台设备的桌面环境。
ToDesk远程桌面的双屏设置方法
1、调整双屏显示模式
在ToDesk远程桌面中,用户可以根据需要调整双屏显示模式,具体操作如下:
a. 在主控端设备上,点击ToDesk客户端的“设置”按钮,进入设置界面;
b. 在设置界面中,找到“显示”选项卡;
c. 在“显示”选项卡中,选择“双屏显示”模式;
d. 点击“保存”按钮,完成设置。
2、调整双屏显示分辨率
为了获得更好的显示效果,用户可以在ToDesk远程桌面中调整双屏显示分辨率,具体操作如下:
a. 在主控端设备上,点击ToDesk客户端的“设置”按钮,进入设置界面;
b. 在设置界面中,找到“显示”选项卡;
c. 在“显示”选项卡中,选择“分辨率”选项;
d. 根据需要选择合适的分辨率,然后点击“保存”按钮,完成设置。
3、调整双屏显示布局
在ToDesk远程桌面中,用户还可以根据需要调整双屏显示布局,具体操作如下:
a. 在主控端设备上,点击ToDesk客户端的“设置”按钮,进入设置界面;
b. 在设置界面中,找到“显示”选项卡;
c. 在“显示”选项卡中,选择“布局”选项;
d. 根据需要选择合适的布局方式(如水平排列、垂直排列等),然后点击“保存”按钮,完成设置。
通过以上介绍,我们了解了ToDesk远程如何显示双屏以及ToDesk远程桌面的双屏设置方法,在实际使用过程中,用户可以根据自己的需求进行调整,以获得最佳的远程控制体验,ToDesk作为一款功能强大的远程控制软件,还提供了许多其他实用的功能,如屏幕共享、文件传输、语音通话等,可以满足用户在不同场景下的需求。


