机械革命X6是一款高性能的游戏笔记本电脑,它搭载了强大的硬件配置,可以满足大多数游戏玩家的需求,有时候我们可能需要重新安装操作系统,例如当我们遇到系统崩溃、病毒感染或者其他严重问题时,在这种情况下,一键重装Win11系统就变得非常重要,本文将详细介绍如何使用机械革命X6一键重装Win11系统。
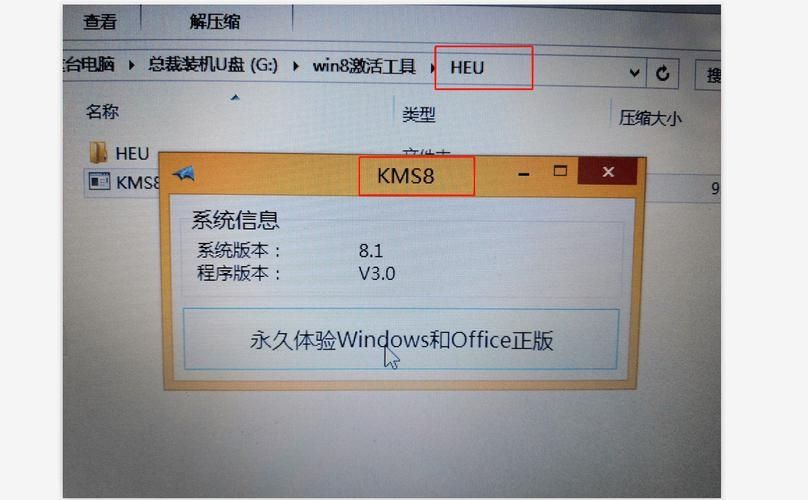
我们需要准备一个U盘,用于制作启动盘,请确保U盘的容量足够大,至少需要8GB的空间,我们需要下载Windows 11的ISO镜像文件,你可以从微软官方网站下载最新的Windows 11镜像文件,下载完成后,我们需要使用Rufus这个软件来制作启动盘。
Rufus是一个免费的开源软件,可以帮助你轻松地将ISO镜像文件写入U盘,从而制作成一个可启动的安装盘,你可以在其官方网站(https://rufus.ie/)上下载到最新版本的Rufus,下载并安装Rufus后,打开它,然后按照以下步骤操作:
1、插入U盘,确保电脑能够识别到它。
2、在Rufus的主界面上,选择你的U盘作为目标设备。
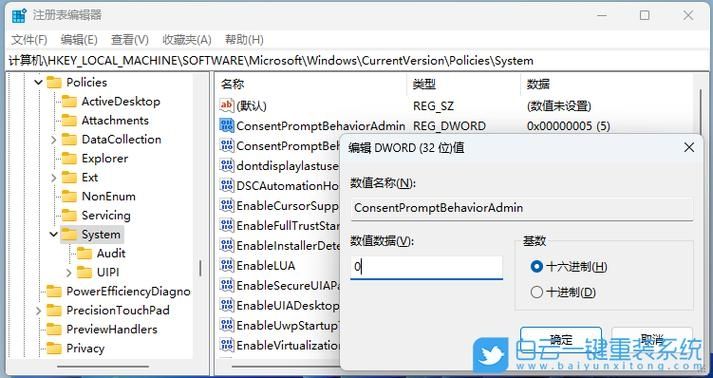
3、点击“选择”按钮,找到你之前下载的Windows 11 ISO镜像文件,然后点击“打开”。
4、在“引导类型”下拉菜单中,选择“MBR”或者“GPT”,具体取决于你的硬盘分区表类型,如果你不确定,可以选择“自动检测”。
5、在“文件系统”下拉菜单中,选择“NTFS”。
6、在“簇大小”下拉菜单中,选择“4096字节”(即4KB)。
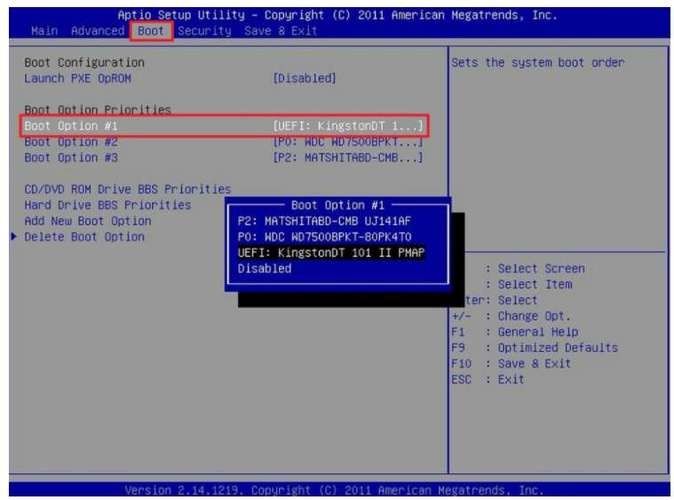
7、在“卷标”文本框中,可以为你的U盘起一个名字,Windows 11 Installer”。
8、点击“开始”按钮,Rufus将会把Windows 11的ISO镜像文件写入U盘,制作成一个可启动的安装盘,这个过程可能需要一些时间,请耐心等待。
制作好启动盘后,我们就可以使用它来一键重装Win11系统了,请按照以下步骤操作:
1、将制作好的启动盘插入机械革命X6的USB接口。
2、开机时按下F12键(或者根据电脑型号的不同,可能是Esc、F2、F10等键),进入BIOS设置。
3、在BIOS设置中,找到“启动顺序”或者“启动选项”相关的设置,将U盘设置为首选启动设备。
4、保存设置并退出BIOS,电脑将会从U盘启动。
5、当电脑从U盘启动后,你会看到Windows 11的安装界面,按照屏幕上的提示进行操作,选择语言、时区等信息。
6、在“现在安装”界面上,点击“下一步”,然后输入你的产品密钥(如果有的话),如果没有产品密钥,可以选择“我没有产品密钥”。
7、你需要选择安装类型,如果你想保留原来的文件和设置,可以选择“升级”;如果你想全新安装,可以选择“自定义”,我们选择“自定义”。
8、在“自定义”界面上,你需要选择一个安装位置,通常情况下,我们会选择一个空白的分区或者格式化现有的分区,我们选择格式化现有的分区。
9、点击“下一步”,Windows 11将会开始安装,这个过程可能需要一些时间,请耐心等待。
10、安装完成后,电脑会自动重启,进入Windows 11的初始设置界面,按照屏幕上的提示进行操作,设置用户名、密码等信息。
11、当你看到Windows 11的桌面时,说明一键重装Win11系统已经完成。
通过以上步骤,我们可以使用机械革命X6一键重装Win11系统,这个过程相对简单,只需要准备好一个U盘和一个Windows 11的ISO镜像文件,然后使用Rufus制作启动盘,最后按照屏幕上的提示进行操作即可,希望这篇文章能帮助到你。


