Windows 7 是微软在2009年发布的一款操作系统,虽然它已经于2020年1月14日停止支持,但仍然有一些用户因为各种原因继续使用这个系统,随着时间的推移,一些用户可能会遇到更新问题,比如检查更新时卡住不动,本文将详细介绍如何解决这个问题,并提供一些可能的解决方案。
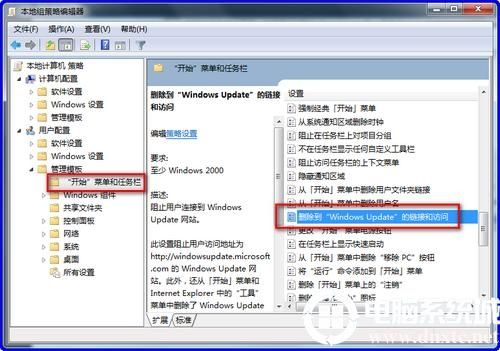
问题描述
在使用 Windows 7 的过程中,用户可能会遇到在尝试检查更新时,系统长时间处于“正在检查更新”状态,无法完成更新检查的问题,这可能导致用户无法及时获取并安装最新的安全补丁和功能更新,从而影响系统的稳定性和安全性。
解决方法
1. 重启Windows Update服务
步骤:点击“开始”菜单 > 在搜索框中输入“服务” > 打开“服务”窗口 > 找到“Windows Update”服务 > 右键点击 > 选择“重新启动”。
原理:通过重启Windows Update服务,可以解决因服务异常导致的更新检查卡住问题。
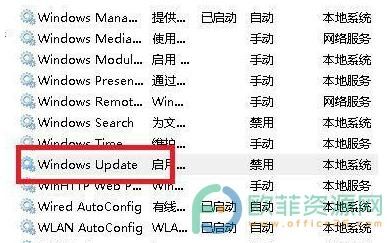
2. 清理SoftwareDistribution文件夹
步骤:打开“命令提示符”(以管理员身份运行) > 输入以下命令并回车:net stop wuauserv > 删除C:\Windows\SoftwareDistribution文件夹下的所有文件 > 输入以下命令并回车:net start wuauserv。
原理:SoftwareDistribution文件夹用于存储Windows Update的临时文件,清理该文件夹可以解决因临时文件损坏导致的更新检查问题。
3. 使用Windows Update故障排除工具
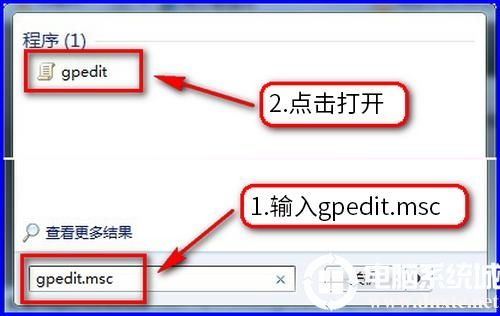
步骤:点击“开始”菜单 > 在搜索框中输入“疑难解答” > 打开“疑难解答”窗口 > 选择“Windows Update” > 按照提示进行操作。
原理:Windows Update故障排除工具可以自动检测并修复与Windows Update相关的问题,包括更新检查卡住的问题。
4. 手动下载并安装更新
步骤:访问微软官方网站 > 在“下载中心”搜索需要的更新 > 下载并安装。
原理:如果自动更新检查失败,可以尝试手动下载并安装更新,绕过自动更新过程中可能出现的问题。
5. 检查网络连接和代理设置
步骤:确保网络连接正常 > 检查是否使用了代理服务器 > 如果使用了代理服务器,尝试关闭或更改代理设置。
原理:网络连接问题或代理设置不当可能导致Windows Update无法正常连接到微软服务器,从而造成更新检查卡住。
6. 重置Internet选项
步骤:打开“控制面板” > 选择“网络和Internet” > 点击“Internet选项” > 在“高级”选项卡中点击“重置”按钮。
原理:重置Internet选项可以恢复浏览器的默认设置,解决因浏览器设置问题导致的Windows Update无法正常检查更新的问题。
7. 检查系统时间和日期设置
步骤:双击任务栏右下角的时间 > 确保系统时间和日期设置正确。
原理:不正确的系统时间和日期设置可能导致Windows Update无法验证更新,从而造成更新检查卡住。
8. 检查磁盘空间和性能
步骤:确保系统盘有足够的可用空间 > 使用磁盘清理工具清理不必要的文件 > 优化硬盘性能。
原理:磁盘空间不足或硬盘性能不佳可能导致Windows Update无法正常下载和安装更新,从而影响更新检查过程。
9. 更新或重新安装驱动程序
步骤:检查并更新网卡、显卡等关键硬件的驱动程序 > 如果问题依旧,尝试卸载并重新安装相关驱动程序。
原理:过时或损坏的驱动程序可能导致Windows Update无法正常工作,更新或重新安装驱动程序可以解决此类问题。
10. 考虑系统还原或重装
步骤:如果以上方法均无效,可以考虑使用系统还原功能恢复到之前的正常状态 > 如果问题依旧存在,可能需要备份重要数据后重装系统。
原理:系统还原可以将系统恢复到之前的状态,解决因系统配置错误或软件冲突导致的问题;而重装系统则是解决所有问题的终极手段。
通过上述多种方法的综合运用,通常可以有效地解决Windows 7在检查更新时卡住的问题,由于每个用户的具体情况可能不同,因此可能需要根据实际情况灵活调整解决方案,考虑到Windows 7已经停止支持,建议用户尽快升级到更高版本的操作系统以获得更好的安全性和稳定性。


