Win11注册表编辑器误删了怎么恢复?win11注册表误删解决方法

Win11注册表编辑器简介
注册表编辑器(Regedit)是Windows操作系统中的一个高级工具,用于查看和修改系统注册表中的设置,注册表包含了操作系统和应用程序的配置信息,因此对其进行操作需要格外小心,如果误删了某些重要的注册表项,可能会导致系统不稳定或应用程序无法正常运行。
Win11注册表误删的常见影响
注册表中存储了大量的系统配置和用户设置信息,如果误删了某些关键项,可能会导致以下问题:
1、系统崩溃:某些注册表项对系统的正常运行至关重要,删除后可能导致系统无法启动或频繁崩溃。
2、应用程序无法运行:许多应用程序依赖注册表中的特定项来正常运行,删除这些项可能导致应用程序无法启动或功能异常。
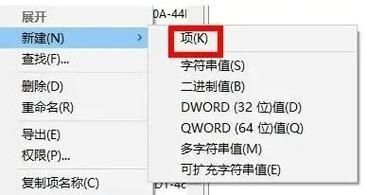
3、系统设置丢失:用户自定义的系统设置可能会丢失,例如个性化设置、网络配置等。
Win11注册表误删后的恢复方法
当Win11注册表被误删后,可以通过以下几种方法进行恢复:
1、使用系统还原点:
如果之前创建了系统还原点,可以通过系统还原功能将系统恢复到删除前的状态,具体步骤如下:
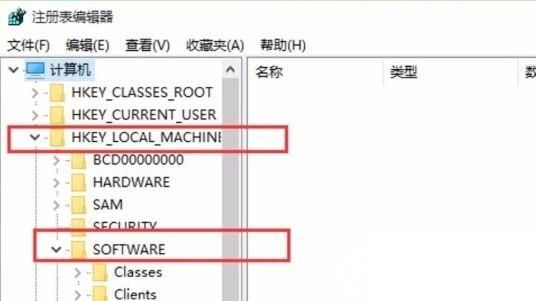
1. 按Win + I 打开设置窗口,选择“系统”。
2. 点击右侧的“系统信息”按钮。
3. 在系统信息窗口中,点击“系统保护”选项卡。
4. 点击“系统还原”按钮,选择一个还原点,然后按照提示完成还原过程。
2、手动恢复注册表项:
如果没有系统还原点,可以尝试手动恢复被删除的注册表项,以下是详细步骤:
1. 按下快捷键Win + R 打开运行窗口,输入regedit 并回车,打开注册表编辑器。
2. 定位到HKEY_LOCAL_MACHIME\SOFTWARE\Microsoft\Windows\CurrentVersion\Explorer\Desktop\NameSpace。
3. 在左侧空白处右击选择“新建”,然后点击“项”。
4. 将新建的项命名为{645FFO405081101B9F0800AA002F954E}。
5. 选中右侧的“默认”,将键值改为“回收站”,然后退出注册表编辑器。
3、使用注册表修复工具:
网上有许多免费的注册表修复工具,如“Registry Editor”、“注册表修复精灵”等,这些工具可以帮助用户自动扫描并修复注册表中的错误,具体步骤如下:
1. 下载并安装一个可靠的注册表修复工具。
2. 运行修复工具,根据提示进行操作。
3. 扫描注册表,查找并修复错误。
4. 重启计算机,检查注册表数据是否恢复。
4、编写注册表脚本:
对于有一定编程基础的用户,可以通过编写Python脚本来恢复注册表,以下是一个简单的示例:
```python
import os
import subprocess
def restore_registry():
subprocess.run("reg add HKEY_LOCAL_MACHIME\\SOFTWARE\\Microsoft\\Windows\\CurrentVersion\\Explorer\\Desktop\\NameSpace /v {645FFO405081101B9F0800AA002F954E} /t REG_SZ /d 回收站 /f", shell=True)
print("Registry restored successfully.")
if __name__ == "__main__":
restore_registry()
```
将以上代码保存为一个.py 文件,然后以管理员身份运行该脚本。
预防措施
为了避免类似问题再次发生,建议在使用注册表编辑器时注意以下几点:
1、备份注册表:在进行任何修改之前,务必备份当前的注册表,可以使用regedit 的导出功能将注册表项保存为文件。
2、避免直接修改:尽量使用注册表编辑器提供的“导入”、“导出”功能,将修改操作保存为文件,以便出现问题时能够快速恢复。
3、了解注册表结构:在修改注册表之前,确保了解相关项的作用和结构,避免误操作。
4、遵循教程:在进行注册表修改时,尽量遵循相关的教程和指南,不要盲目进行操作。
Win11注册表编辑器误删后的恢复方法包括使用系统还原点、手动恢复注册表项、使用注册表修复工具以及编写注册表脚本,为了避免类似问题再次发生,建议在使用注册表编辑器时做好备份工作,并遵循相关教程,通过这些方法,可以有效解决Win11注册表误删的问题,保障系统的稳定运行。


