Win11调错分辨率导致黑屏怎么解决?

在Windows 11操作系统中,调整屏幕分辨率是用户常见的操作之一,有时用户可能会误将分辨率设置得过高,导致显示器无法正常显示内容,出现黑屏现象,这种情况通常发生在用户尝试提高分辨率以获得更清晰的显示效果时,却不小心超出了显示器的支持范围,以下是一些解决方法:
1、使用远程控制软件:如果用户的电脑连接了另一台显示器或可以通过网络远程访问,可以使用远程控制软件来解决问题,ToDesk是一款免费且安全流畅的远程连接软件,支持电脑之间以及手机与电脑之间的远程控制,用户需要先下载并安装ToDesk软件,然后通过另一台设备远程连接到黑屏的电脑,在远程连接成功后,找到屏幕分辨率设置选项,选择之前记住的正常分辨率参数,即可解决问题。
2、进入安全模式调整分辨率:如果无法通过远程控制软件解决问题,可以尝试进入Windows 11的安全模式,安全模式是一种特殊的启动方式,只加载最基本的驱动程序和服务,以便进行故障排除和修复,用户可以通过连续使用电源键重启电脑三次,进入高级启动选项,然后选择“疑难解答”>“高级选项”>“启动设置”,最后按下F3键进入低分辨率模式,在低分辨率模式下,用户可以调整回正常的分辨率设置。
3、使用外接显示器:如果用户有外接显示器,可以将电脑连接到外接显示器上,然后按下Win键和P键,选择“复制”或“扩展”模式,这样,在外接显示器上可以看到屏幕内容,然后重新调整分辨率,解决黑屏问题。
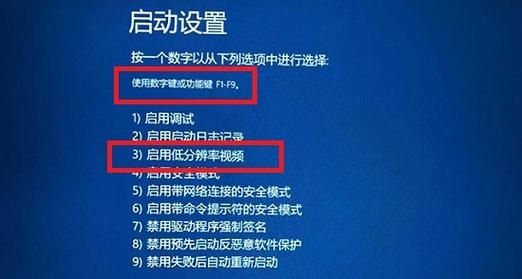
4、盲操作法:对于一些勇敢的用户,可以尝试盲操作法,按下Win键和P键,然后按下向下箭头键,再按下回车键,这样,可以切换到默认的显示模式,从而解决黑屏问题,但这种方法需要一定的运气和勇气,因为用户无法看到屏幕上的任何内容。
5、重新安装显卡驱动程序:黑屏问题可能是由于显卡驱动程序不兼容或损坏导致的,用户可以尝试重新安装显卡驱动程序来解决问题,需要在安全模式下启动电脑,然后打开设备管理器,找到显卡设备,右键点击卸载驱动程序,重启电脑后,Windows会自动安装通用驱动程序,之后,用户可以从显卡制造商的官方网站下载并安装最新的驱动程序。
6、系统恢复:如果以上方法都无法解决问题,可以考虑使用系统恢复功能将电脑恢复到之前的正常状态,系统恢复是Windows操作系统提供的一项功能,可以将系统文件、安装的应用程序、Windows注册表和系统设置等还原到以前的某个时间点,用户可以通过控制面板或设置应用中的“更新与安全”选项来访问系统恢复功能。
需要注意的是,在调整分辨率时,应该确保所选的分辨率在显示器的支持范围内,不同的显示器具有不同的最大分辨率和推荐分辨率,超出这个范围可能会导致显示问题,在进行任何系统更改之前,建议备份重要数据以防万一。

通过上述方法,用户通常可以解决因调错分辨率而导致的黑屏问题,在解决问题后,记得将分辨率调整回适合显示器的设置,以避免再次出现类似问题。


