Windows 10菜单栏点击无反应的问题可能由多种原因引起,包括系统资源管理器故障、用户账户管理服务被禁用、系统文件损坏或软件冲突等,以下是几种常见的解决方法:

方法一:重启Windows资源管理器
1、打开任务管理器:按键盘上的“Ctrl + Shift + Esc”键,或者右键点击任务栏选择“任务管理器”。
2、找到并重启Windows资源管理器:在“进程”选项卡中,找到“Windows资源管理器”,右键单击它并选择“重新启动”,等待几秒钟,资源管理器重启完成后,再次尝试点击开始菜单查看问题是否解决。
方法二:启用User Manager服务
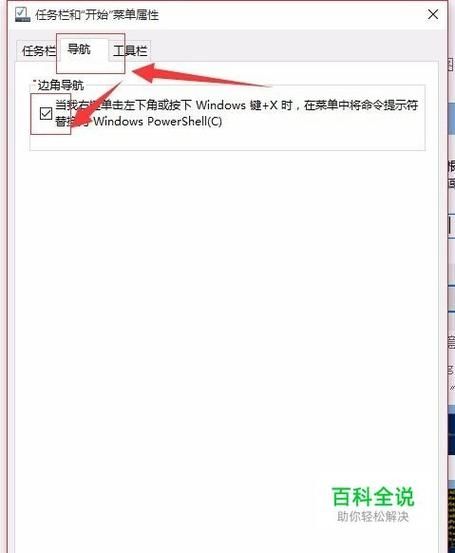
1、打开运行窗口:按“Windows + R”键,输入“services.msc”并按回车键。
2、找到User Manager服务:在服务窗口中,找到“User Manager”服务,双击它或右键单击选择“属性”。
3、设置启动类型为自动:在弹出的User Manager属性窗口中,将“启动类型”设置为“自动”,然后单击“确定”。
方法三:使用PowerShell重新安装开始菜单
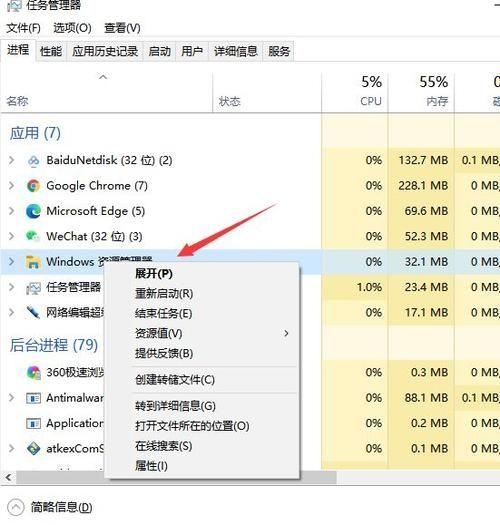
1、以管理员身份运行PowerShell:按“Windows + X”键,然后单击“Windows PowerShell(管理员)”,再单击“是”。
2、执行修复命令:在弹出的窗口中,输入以下命令并按下回车键:
```powershell
GetAppxPackage AllUsers | Foreach {AddAppxPackage DisableDevelopmentMode Register "$($_.InstallLocation)\AppXManifest.xml"}
```
该命令会将Win10内置的默认应用进行重新安装,如果有错误提示,不必理会,等待执行完成后,再重启电脑即可。
方法四:修复系统文件
1、以管理员身份运行PowerShell:按“Windows + X”键,然后单击“Windows PowerShell(管理员)”,再单击“是”。
2、执行系统文件检查和修复命令:依次输入以下命令,并在每个命令输入完成按回车键:
```powershell
Dism /Online /CleanupImage /ScanHealth
Dism /Online /CleanupImage /CheckHealth
Dism /Online /Cleanupimage /RestoreHealth
sfc /scannow
```
这些命令会扫描系统文件的完整性,并对有问题的文件进行修复,执行完成后,重新启动电脑。
方法五:清理磁盘空间
有时磁盘空间不足也可能导致系统运行缓慢或出现问题,可以通过磁盘清理工具释放空间,例如使用傲梅分区助手的“垃圾清理”功能来扫描磁盘并清理垃圾文件。
方法六:卸载冲突软件
如果问题出现在安装某个软件之后,可以尝试进入安全模式卸载该软件,按“Windows + R”键,输入“msconfig”调出系统配置窗口,选择引导标签页,勾选安全引导选项,然后重启系统进入安全模式,在安全模式中卸载最近安装的软件后,再次重启系统查看问题是否解决。
方法七:还原系统
如果以上方法都无法解决问题,且你有系统备份,可以尝试将系统还原到最近正常的时间点。
注意事项
在进行任何系统级别的操作之前,建议先备份重要数据以防万一。
如果问题持续存在且无法通过上述方法解决,可能需要联系专业技术人员或考虑重装操作系统。
希望这些方法能帮助你解决Windows 10菜单栏点击无反应的问题。


