在演示文稿时,全屏模式下的黑边问题可能会影响观众的观看体验,这个问题通常与PPT软件的设置、计算机的显示分辨率或投影设备的兼容性有关,以下是一些解决此问题的方法和步骤:
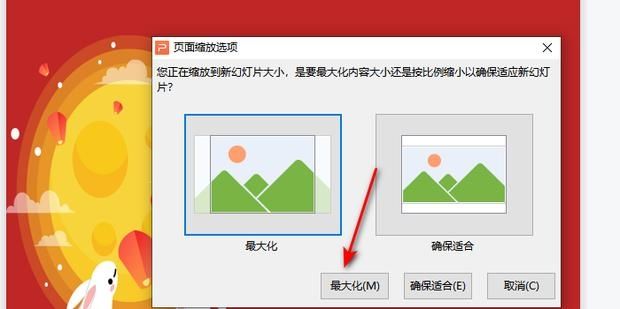
1. 检查幻灯片尺寸和比例
确保您的PPT幻灯片尺寸和比例与您将要使用的显示设备相匹配,如果您的显示设备是16:9宽屏格式,那么您的PPT也应该设置为16:9的比例。
打开PPT。
点击“设计”选项卡。
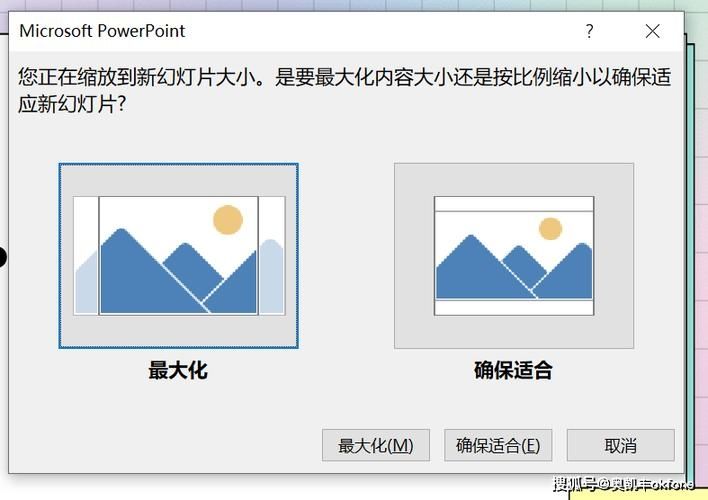
在“自定义幻灯片大小”中选择合适的幻灯片大小和方向。
2. 调整显示分辨率
如果黑边问题是由于显示分辨率不匹配造成的,您可以尝试调整计算机的显示分辨率以匹配PPT的幻灯片尺寸。
在Windows系统中,右键点击桌面,选择“显示设置”。
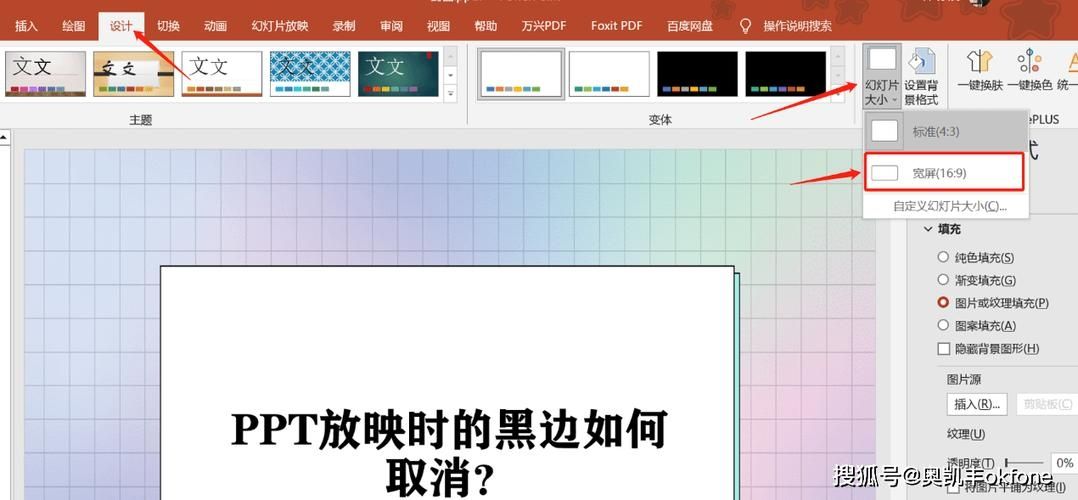
在“显示”选项卡中,找到“分辨率”设置,选择一个合适的分辨率。
3. 更新显卡驱动程序
过时或不兼容的显卡驱动程序可能会导致显示问题,确保您的显卡驱动程序是最新的。
访问显卡制造商的官方网站。
下载并安装最新的驱动程序。
4. 检查投影设备设置
如果您使用的是投影仪,确保投影仪的输入源和屏幕比例设置正确。
查阅投影仪的用户手册,了解如何调整这些设置。
确保投影仪的屏幕比例与PPT幻灯片的比例相匹配。
5. 使用扩展模式
如果您是通过笔记本电脑连接到外部显示器或投影仪,确保您的显示设置是设置为“扩展”模式,而不是“复制”模式。
在Windows系统中,右键点击桌面,选择“显示设置”。
在“多显示器”设置中,选择“扩展这些显示器”。
6. 检查PPT视图设置
确保PPT的视图设置没有意外地被更改为“普通”或其他非全屏模式。
在PPT中,点击“视图”选项卡。
确保选择了“正常”视图之外的其他视图,如“幻灯片放映”或“阅读视图”。
7. 使用PPT的“幻灯片放映”功能
在PPT中使用“幻灯片放映”功能来预览您的演示文稿,这可以帮助您发现任何潜在的显示问题。
点击“幻灯片放映”选项卡。
选择“从头开始”或“从当前幻灯片开始”来预览您的演示文稿。
8. 考虑使用第三方软件
如果上述方法都不能解决问题,您可以考虑使用第三方软件来帮助您调整显示设置或转换PPT文件的格式。
搜索并下载信誉良好的第三方软件,如“PowerPoint修复工具”或“视频转换器”。
按照软件说明进行操作,尝试解决问题。
9. 联系技术支持
如果问题依然存在,您可能需要联系Microsoft的技术支持或您的IT部门寻求帮助。
准备好详细描述您的问题和已经尝试过的解决方法。
如果可能,提供错误截图或日志文件以帮助诊断问题。
通过以上步骤,您应该能够解决PPT全屏时出现的黑边问题,记得在每次演示前都进行测试,以确保一切正常。


