Windows 10任务管理器是一个强大的系统工具,它允许用户查看和管理正在运行的进程、服务、性能和应用程序,有时用户可能会遇到任务管理器不显示应用程序图标的问题,这个问题可能是由于多种原因引起的,包括系统设置、注册表问题或软件冲突等,我们将详细介绍如何解决这个问题,并介绍任务管理器的功能和应用。
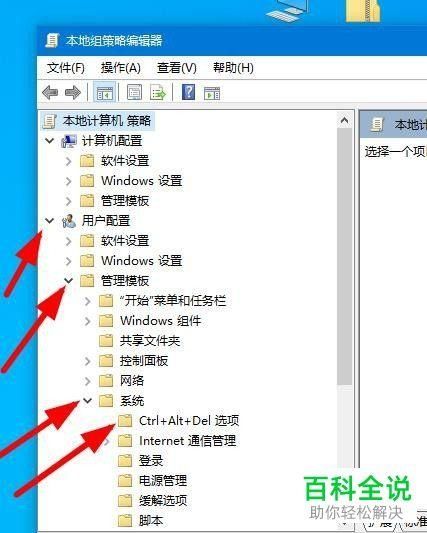
让我们来了解一下任务管理器的基本功能,任务管理器分为五个主要选项卡:进程、性能、应用历史记录、启动和用户,在“进程”选项卡中,用户可以查看所有正在运行的进程及其详细信息,如CPU使用率、内存使用情况等,在“性能”选项卡中,用户可以查看系统的实时性能数据,如CPU、内存、磁盘和网络的使用情况,在“应用历史记录”选项卡中,用户可以查看应用程序的使用历史记录,以便了解哪些应用程序消耗了最多的资源,在“启动”选项卡中,用户可以管理开机启动的程序,以提高系统启动速度,在“用户”选项卡中,用户可以查看当前登录的用户及其活动状态。
让我们来解决任务管理器不显示应用程序图标的问题,我们需要检查系统设置,请按照以下步骤操作:
1、打开“设置”应用。
2、点击“个性化”。
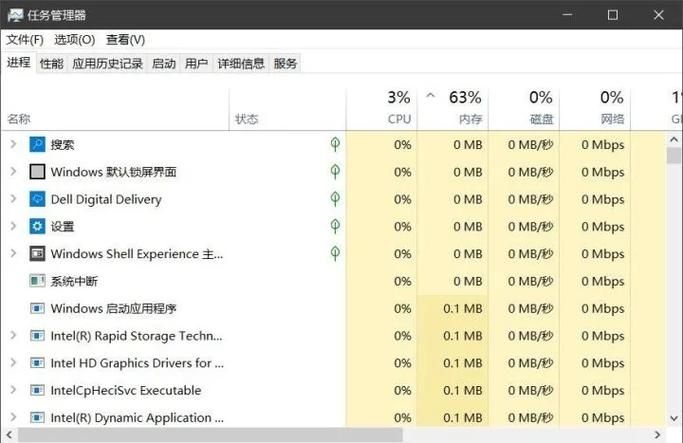
3、在左侧菜单中选择“任务栏”。
4、向下滚动到“通知区域”,点击“选择哪些图标显示在任务栏上”。
5、确保“任务管理器”图标已开启。
如果问题仍然存在,我们可以尝试修改注册表来解决,修改注册表可能会导致系统不稳定,因此在进行以下操作之前,请确保备份注册表。
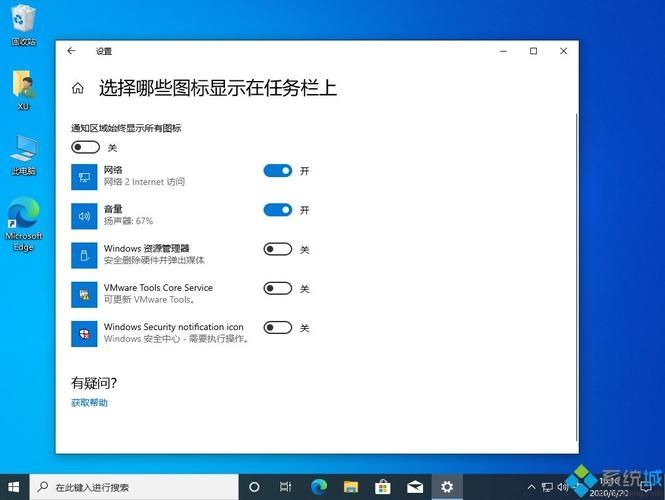
1、按下Win + R键,打开“运行”对话框。
2、输入“regedit”,然后按Enter键打开注册表编辑器。
3、导航到以下路径:HKEY_CURRENT_USER\Software\Microsoft\Windows\CurrentVersion\Explorer\Advanced
4、在右侧窗格中,找到名为“ShowTaskViewButton”的DWORD值,如果不存在,请右键单击空白区域,选择“新建”>“DWORD (32bit) Value”,并将其命名为“ShowTaskViewButton”。
5、双击“ShowTaskViewButton”,将其值数据设置为“1”。
6、关闭注册表编辑器并重新启动计算机。
如果以上方法都无法解决问题,可能是由于软件冲突导致的,请尝试卸载最近安装的软件,或者使用系统还原功能恢复到之前的正常状态。
Windows 10任务管理器是一个非常实用的系统工具,可以帮助用户管理和优化系统性能,当遇到任务管理器不显示应用程序图标的问题时,可以通过检查系统设置、修改注册表或解决软件冲突来解决,希望本文能帮助您解决这个问题,让您更好地利用任务管理器来提高系统性能。


