Windows 11是微软公司推出的最新操作系统,旨在提供更加现代化、高效和安全的用户体验,一些用户在升级或安装Windows 11时可能会遇到初始化一直准备中的问题,这个问题可能会导致系统长时间处于准备状态,无法正常进入桌面环境,为了帮助用户解决这一问题,本文将详细介绍几种解决方法,并提供相关的背景信息和使用技巧。
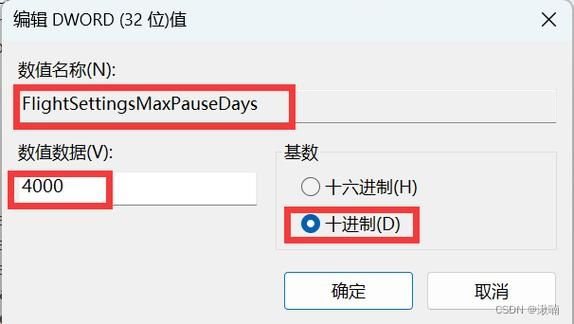
问题背景
在Windows 11的安装过程中,初始化阶段是一个关键步骤,这一阶段包括硬件检测、驱动加载、系统配置等一系列操作,如果在这一阶段出现问题,可能会导致系统无法正常启动,常见的原因包括硬件兼容性问题、驱动程序不兼容、系统文件损坏等。
解决方法
方法一:重启电脑
这是最简单也是最直接的方法,系统可能只是暂时卡住,通过重启可以解决问题。
1、长按电源按钮:强制关闭电脑。
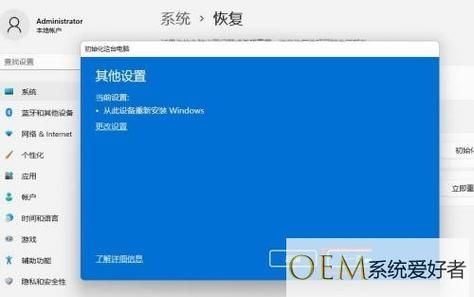
2、等待几秒钟:然后再次按下电源按钮重新启动。
方法二:检查硬件连接
硬件连接不良也可能导致初始化失败,确保所有硬件设备(如硬盘、内存条等)都正确连接到主板上。
1、关闭电脑并断开电源:确保安全。
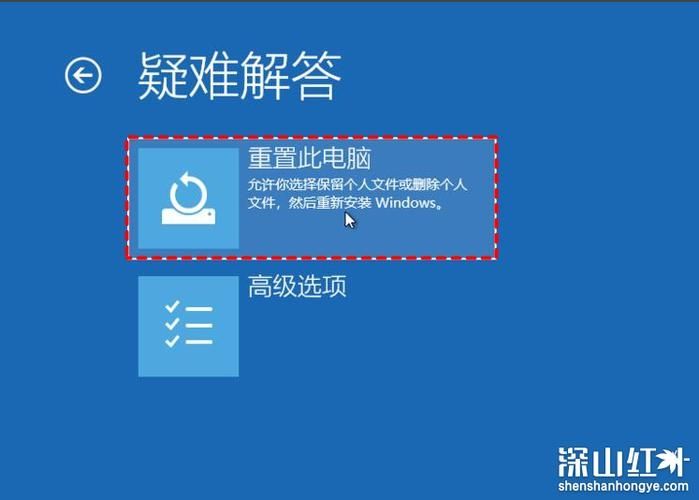
2、打开机箱:检查内部硬件连接是否松动。
3、重新插拔硬件:确保连接牢固。
4、重新启动电脑:查看问题是否解决。
方法三:使用高级启动选项
Windows 11提供了高级启动选项,可以帮助用户修复系统问题。
1、进入高级启动选项:
在Windows 11初始化界面,当出现“准备中”提示时,按下Shift + F10键。
这将打开命令提示符窗口。
2、执行系统文件检查:
在命令提示符中输入sfc /scannow并按回车键。
系统文件检查器将扫描并修复损坏的系统文件。
3、执行磁盘检查:
在命令提示符中输入chkdsk C: /f并按回车键。
这将检查并修复磁盘上的错误。
4、重新启动电脑:查看问题是否解决。
方法四:更新BIOS/UEFI固件
过时的BIOS/UEFI固件可能会导致兼容性问题,更新固件可以解决这些问题。
1、访问主板制造商网站:下载最新的BIOS/UEFI固件更新文件。
2、按照说明进行更新:通常需要使用USB驱动器来刷新固件。
3、更新完成后重新启动电脑:查看问题是否解决。
方法五:重装Windows 11
如果以上方法都无法解决问题,最后的选择是重新安装Windows 11。
1、备份重要数据:确保不会丢失任何重要文件。
2、制作Windows 11安装介质:使用另一台电脑下载Windows 11 ISO文件并创建可启动的USB驱动器。
3、从USB驱动器启动电脑:按照屏幕指示进行安装。
4、完成安装后恢复数据:将之前备份的数据恢复到新系统中。
预防措施
为了避免未来遇到类似问题,可以采取以下预防措施:
1、定期更新系统:保持Windows 11和所有驱动程序都是最新的。
2、使用可靠的硬件:确保所有硬件设备都与Windows 11兼容。
3、定期备份数据:防止意外情况导致数据丢失。
4、监控系统性能:使用系统内置的工具或第三方软件监控硬件健康状态。
Windows 11初始化一直准备中的问题可能是由多种因素引起的,包括硬件兼容性问题、驱动程序不兼容、系统文件损坏等,通过上述方法,大多数用户应该能够解决这个问题,如果问题依旧存在,可能需要专业的技术支持来进一步诊断和解决,希望本文提供的方法和建议能够帮助用户顺利解决Windows 11初始化问题,享受顺畅的系统体验。


