联想扬天威6是一款性能稳定的笔记本电脑,适合商务和日常使用,本文将详细介绍如何通过U盘在联想扬天威6上成功安装Windows 10系统,以下是详细的步骤教程:
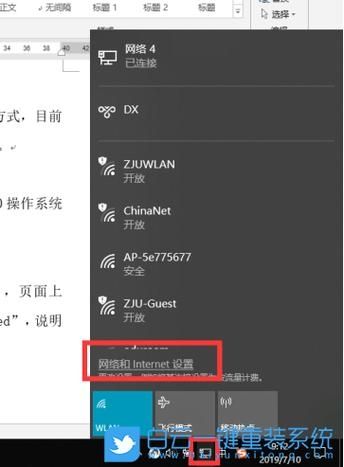
准备工作
1、下载Windows 10镜像文件:访问微软官方网站或其他可信网站,下载Windows 10的ISO镜像文件,确保选择与您的硬件兼容的版本(32位或64位)。
2、准备一个U盘:准备一个至少8GB容量的U盘,用于制作启动盘,注意备份U盘中的重要数据,因为制作启动盘过程中会格式化U盘。
3、下载Rufus软件:访问Rufus官方网站,下载并安装Rufus软件,Rufus是一款简单易用的启动盘制作工具。
制作启动U盘
1、插入U盘:将准备好的U盘插入电脑的USB接口。
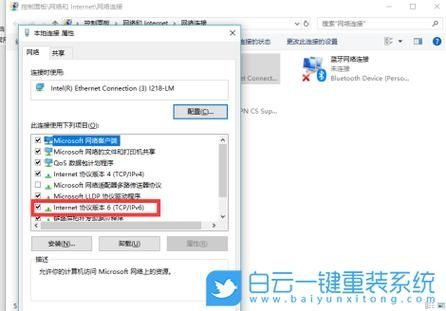
2、打开Rufus软件:双击运行Rufus软件,软件会自动检测到插入的U盘。
3、选择ISO文件:在Rufus界面中,点击“选择”按钮,找到并选择之前下载的Windows 10 ISO文件。
4、开始制作:确认无误后,点击“开始”按钮,Rufus会提示即将格式化U盘,确认后继续,制作过程可能需要几分钟时间,请耐心等待。
5、完成制作:当Rufus显示“准备就绪”时,表示启动U盘已成功制作,此时可以关闭Rufus软件,并安全弹出U盘。
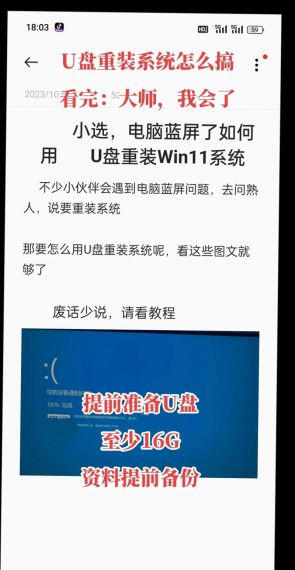
设置BIOS启动顺序
1、重启电脑:将制作好的启动U盘插入联想扬天威6的USB接口,然后重启电脑。
2、进入BIOS设置:在电脑启动过程中,根据屏幕提示按下相应的快捷键(通常是F2、F12或Delete键)进入BIOS设置界面。
3、调整启动顺序:在BIOS设置界面中,找到“Boot”或“启动”选项卡,将USB设备设置为首选启动项,具体操作可能因BIOS版本而异,请参考屏幕提示或联想官方文档。
4、保存并退出:设置完成后,按下F10键保存更改并退出BIOS设置,电脑将自动重启并从U盘启动。
安装Windows 10系统
1、加载安装程序:电脑从U盘启动后,会进入Windows 10安装程序界面,选择语言、时间和键盘输入方式,然后点击“下一步”。
2、开始安装:点击“现在安装”按钮,安装程序将开始复制文件并准备安装。
3、输入产品密钥:在安装过程中,系统可能会提示您输入Windows 10的产品密钥,如果您有合法的产品密钥,请输入;如果没有,可以选择“我没有产品密钥”跳过此步骤(后续可以通过其他方式激活系统)。
4、选择安装类型:选择“自定义:仅安装Windows(高级)”选项,以便进行全新安装。
5、分区和格式化:在分区界面中,您可以看到硬盘上的现有分区,如果需要重新分区或格式化硬盘,请在此步骤中进行操作,对于大多数用户来说,建议选择硬盘上的未分配空间,然后点击“新建”按钮创建一个新的分区,并选择该分区进行安装。
6、等待安装完成:选定分区后,点击“下一步”按钮开始安装Windows 10,安装过程可能需要一段时间,期间电脑会自动重启几次,请耐心等待,不要中断安装过程。
7、设置初始设置:安装完成后,系统会引导您完成一些初始设置,如设置地区、语言、键盘布局等,按照屏幕提示进行操作即可。
8、登录Microsoft账户:如果您有Microsoft账户,可以选择登录以同步您的设置和文件,如果没有,也可以选择创建新账户或稍后再说。
9、完成安装:完成所有设置后,您将看到全新的Windows 10桌面,您可以开始安装所需的应用程序和驱动程序了。
安装驱动程序和更新
1、检查更新:打开“设置”>“更新和安全”>“Windows更新”,检查并安装可用的系统更新,这有助于提高系统稳定性和安全性。
2、安装驱动程序:访问联想官网,根据您的电脑型号下载并安装最新的驱动程序,特别是显卡、声卡和网卡等关键硬件的驱动程序。
3、安装常用软件:根据您的需求安装常用的办公软件、浏览器、安全软件等。
通过以上步骤,您应该能够在联想扬天威6上成功安装并配置Windows 10系统,如果在安装过程中遇到任何问题,建议查阅相关教程或联系联想客服寻求帮助。


