在Windows 10操作系统中,用户有时可能需要禁止某些软件访问互联网,以保护隐私、节省带宽或提高系统安全性,以下是几种常见的方法来禁止软件联网,包括使用Windows防火墙、第三方防火墙软件以及手动配置网络设置等。
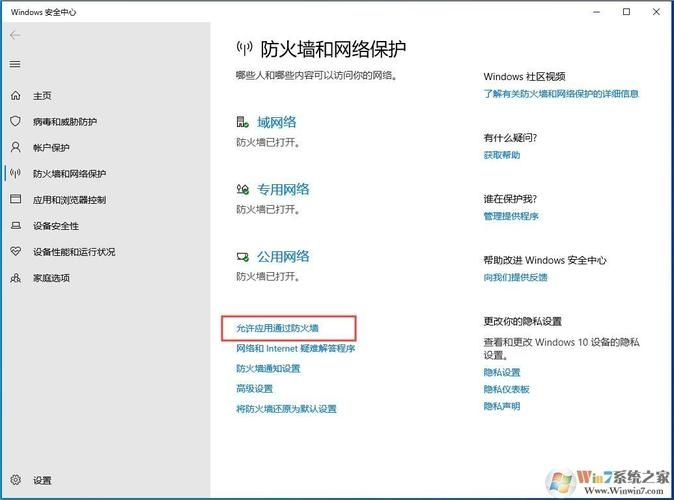
使用Windows防火墙禁止软件联网
Windows防火墙是Windows 10自带的一种安全功能,可以帮助用户控制进出系统的网络流量,通过配置Windows防火墙规则,可以有效地阻止特定软件的联网请求。
步骤:
1、打开Windows防火墙:
点击“开始”菜单,选择“设置”。
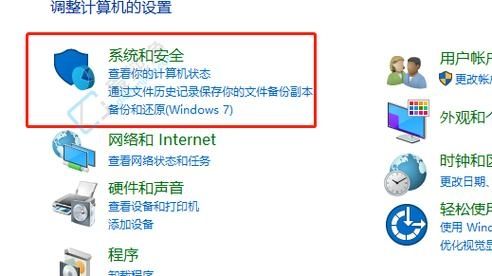
在设置窗口中,选择“更新和安全”。
在左侧菜单中,选择“Windows安全中心”。
点击“防火墙和网络保护”。
2、创建出站规则:
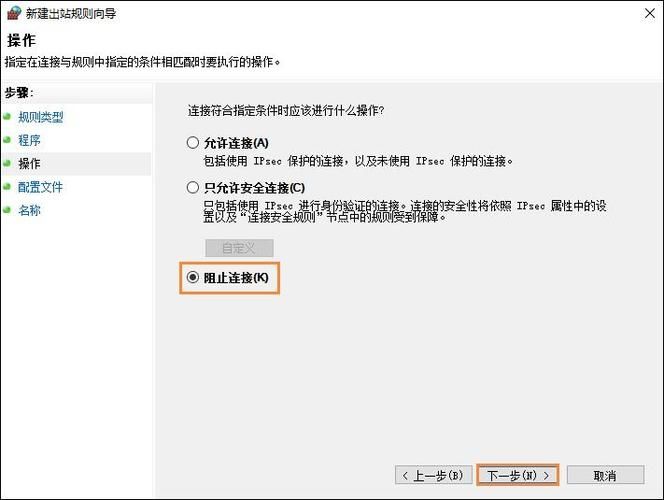
在“Windows安全中心”窗口中,点击“允许应用或功能通过防火墙”链接。
在弹出的窗口中,点击“更改设置”(需要管理员权限)。
找到并取消勾选你想要禁止联网的软件。
3、创建入站规则(可选):
同样在“Windows安全中心”窗口中,点击“高级设置”。
在弹出的“高级安全Windows防火墙”窗口中,选择“入站规则”。
点击右侧的“新建规则...”,选择“程序”,然后指定要禁止联网的软件的可执行文件路径。
选择“阻止连接”,并为该规则命名。
4、保存并应用规则:
完成上述步骤后,点击“确定”保存并应用新的防火墙规则。
使用第三方防火墙软件
除了Windows自带的防火墙外,用户还可以选择使用第三方防火墙软件来更精细地控制软件的联网行为,这些软件通常提供更丰富的功能和更直观的用户界面。
推荐软件:
1、火绒安全软件:
火绒是一款轻量级的安全软件,不仅提供基本的杀毒功能,还具备强大的网络防护能力。
用户可以在火绒的“网络防护”模块中,设置程序的网络访问权限,包括禁止特定程序联网。
2、360安全卫士:
360安全卫士是另一款广受欢迎的安全软件,其网络防火墙功能也十分强大。
用户可以在360安全卫士的“功能大全”中找到“流量防火墙”,在这里可以查看并管理各程序的网络访问情况。
手动配置网络设置
对于高级用户,还可以通过手动配置网络设置来禁止软件联网,这通常涉及到修改系统的hosts文件或使用组策略编辑器等方法。
方法:
1、修改hosts文件:
hosts文件是一个用于映射主机名到IP地址的文本文件,通过将软件的服务器域名指向本地IP地址(如127.0.0.1),可以阻止软件访问其服务器。
注意:修改hosts文件需要管理员权限,并且可能会影响到其他程序的正常运行。
2、使用组策略编辑器(适用于专业版及以上版本的Windows 10):
按下Win + R键,输入gpedit.msc并回车,打开组策略编辑器。
在组策略编辑器中,依次展开“计算机配置” > “管理模板” > “网络” > “网络连接” > “Windows连接共享”。
在右侧窗格中找到并双击“禁止所有传入的远程连接到此计算机上的程序”,设置为“已启用”。
注意:这种方法会阻止所有传入的远程连接,可能会影响到其他正常的网络服务。
禁止软件联网是Windows 10用户管理网络资源、保护隐私和提高系统安全性的重要手段,通过使用Windows防火墙、第三方防火墙软件或手动配置网络设置,用户可以根据需要灵活地控制软件的联网行为,需要注意的是,禁止软件联网可能会影响软件的正常功能,因此在操作前应仔细考虑并备份重要数据,对于不熟悉网络配置的用户来说,建议使用简单易用的第三方防火墙软件或寻求专业人士的帮助。


