在Windows 10操作系统中,激活状态是指系统已经通过合法途径验证并启用了所有功能,有时用户可能希望关闭激活状态,例如为了重新安装系统或更换硬件,本文将详细介绍如何在Windows 10中关闭激活状态,以及如何使用一款名为“Windows 10 Activation Status Manager”的应用软件来管理激活状态。
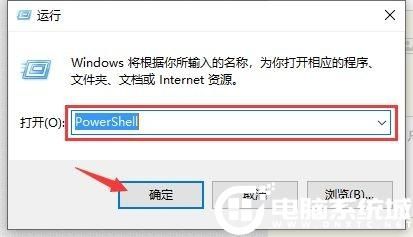
关闭Windows 10激活状态的方法
1、打开“设置”应用
点击屏幕左下角的“开始”按钮,然后选择“设置”图标,这将打开“设置”应用。
2、进入“更新与安全”设置
在“设置”应用中,点击“更新与安全”选项,这将打开与系统更新和安全相关的设置。
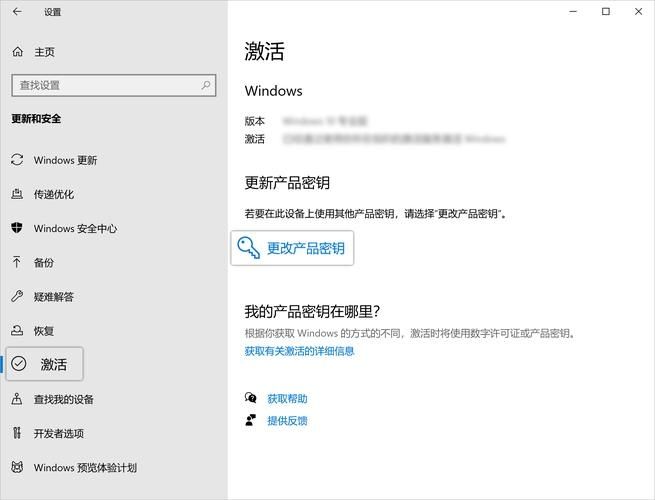
3、找到“激活”设置
在“更新与安全”设置中,点击左侧菜单中的“激活”选项,这将显示与系统激活相关的信息。
4、关闭激活状态
在“激活”设置页面中,向下滚动到“激活状态”部分,您将看到一个名为“更改产品密钥”的按钮,点击此按钮,然后按照屏幕上的提示操作,输入一个无效的产品密钥,这将导致系统激活状态被关闭。
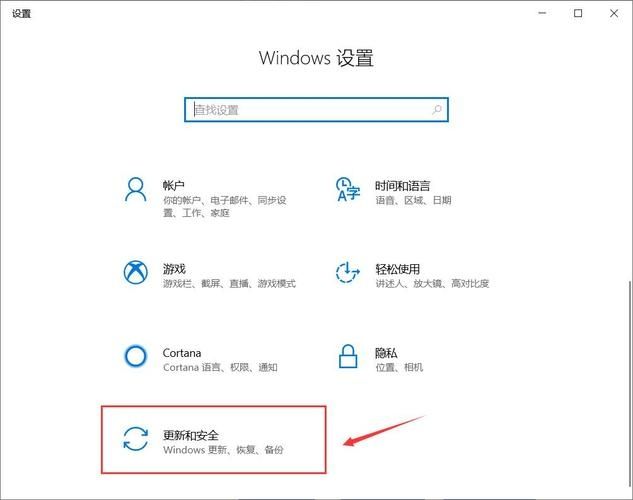
5、重启计算机
完成上述操作后,重启计算机以使更改生效,您的Windows 10系统应该已经关闭了激活状态。
二、使用“Windows 10 Activation Status Manager”应用软件管理激活状态
“Windows 10 Activation Status Manager”是一款专门用于管理Windows 10激活状态的应用软件,它可以帮助您轻松地开启和关闭激活状态,以及查看激活状态的详细信息,以下是如何使用这款软件的简要教程:
1、下载并安装“Windows 10 Activation Status Manager”
您需要从官方网站或其他可靠来源下载“Windows 10 Activation Status Manager”软件的安装包,双击安装包并按照屏幕上的提示进行安装。
2、打开“Windows 10 Activation Status Manager”
安装完成后,双击桌面上的“Windows 10 Activation Status Manager”图标以启动软件。
3、查看激活状态信息
在软件主界面上,您可以看到当前系统的激活状态信息,包括是否已激活、激活码、剩余天数等。
4、关闭激活状态
如果您希望关闭激活状态,请点击界面上的“关闭激活状态”按钮,根据屏幕上的提示操作,输入一个无效的产品密钥,这将导致系统激活状态被关闭。
5、重启计算机
完成上述操作后,重启计算机以使更改生效,您的Windows 10系统应该已经关闭了激活状态。
6、重新开启激活状态(可选)
如果您希望重新开启激活状态,可以返回“Windows 10 Activation Status Manager”软件,然后点击界面上的“开启激活状态”按钮,根据屏幕上的提示操作,输入有效的产品密钥,这将导致系统激活状态被重新开启。
7、查看激活状态信息(可选)
在重新开启激活状态后,您可以再次查看“Windows 10 Activation Status Manager”软件中的激活状态信息,以确保一切正常。
通过以上方法,您可以轻松地在Windows 10系统中关闭激活状态,使用“Windows 10 Activation Status Manager”这款应用软件,您还可以更方便地管理和查看激活状态信息。


