Win11夜间模式没反应的解决方法
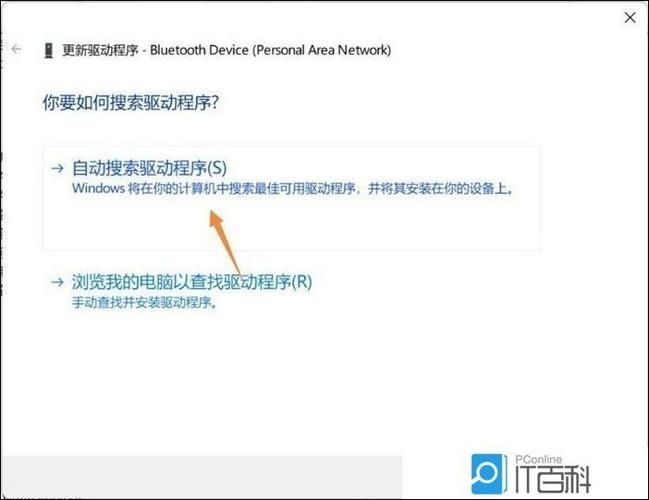
Windows 11作为微软最新的操作系统,引入了许多新功能和改进,其中之一就是夜间模式,夜间模式旨在减少屏幕蓝光对用户眼睛的伤害,提高夜间使用电脑的舒适度,一些用户在尝试启用夜间模式时遇到了问题,即设置无法正常应用或完全无反应,本文将详细介绍如何解决Win11夜间模式没反应的问题,并提供一些相关的背景信息。
问题原因分析
1、显示驱动程序兼容性问题:夜间模式的功能依赖于显示器的驱动程序,如果驱动程序过旧或与Windows 11不兼容,可能会导致夜间模式无法正常工作。
2、注册表数值错误:Windows 11的许多设置都存储在注册表中,如果相关注册表项出现错误或损坏,可能会影响夜间模式的启用。
3、系统文件损坏:系统文件的损坏也可能导致各种功能异常,包括夜间模式。
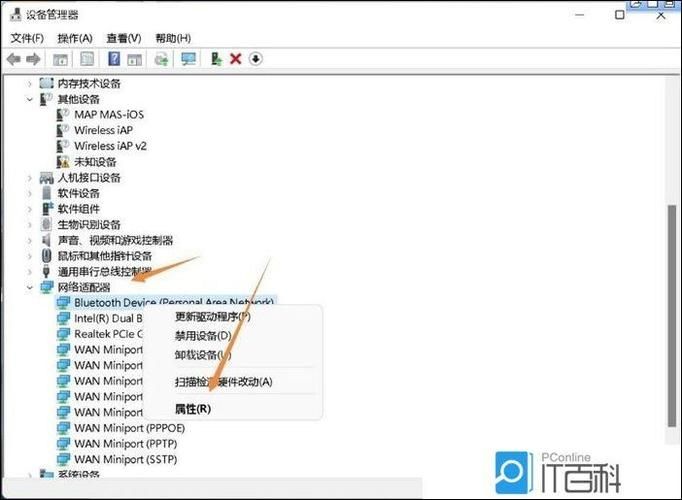
4、第三方软件干扰:某些第三方软件可能会与系统的夜间模式发生冲突,导致其无法正常启用。
5、颜色过滤器设置:Windows 11中的颜色过滤器设置可能会干扰夜间模式的正常运行。
解决方法
1、更新显示驱动程序:确保你的显示驱动程序是最新的,你可以通过设备管理器检查并更新驱动程序,或者访问显卡制造商的官方网站下载最新驱动。
2、修改注册表:按【Win + X】组合键,选择“运行”,输入【regedit】打开注册表编辑器,导航到以下路径:HKEY_CURRENT_USER\Software\Policies\Microsoft\Windows\CredSSP\Parameters,如果不存在,可以手动创建,在右侧窗口中,新建一个DWORD(32位)值,命名为AllowEncryptionOracle,并将其值设置为2,关闭注册表编辑器并重启计算机。
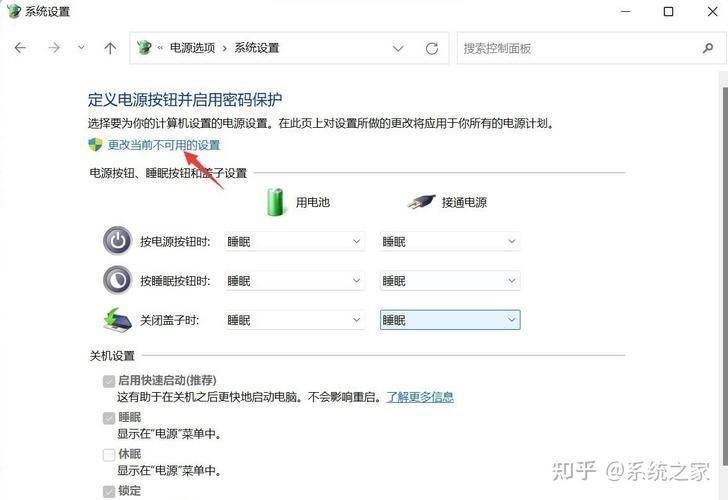
3、关闭颜色过滤器:打开“设置”>“辅助功能”>“颜色过滤器”,关闭所有颜色过滤器选项。
4、禁用第三方软件:暂时禁用可能与夜间模式冲突的第三方软件,尤其是那些涉及屏幕显示或颜色管理的软件。
5、运行系统文件检查:打开命令提示符(以管理员身份),输入sfc /scannow并回车,这将检查并修复任何损坏的系统文件。
6、联系官方客服:如果以上方法都无法解决问题,建议联系Windows官方客服寻求进一步帮助。
Win11夜间模式没反应可能是由多种原因引起的,包括显示驱动程序兼容性问题、注册表数值错误、系统文件损坏、第三方软件干扰以及颜色过滤器设置等,通过上述方法,大多数用户应该能够解决这一问题,如果问题依然存在,建议联系Windows官方客服获取专业支持。


